Navigation: Basic Working Procedures > Work Orders > Display Work Order Details Screen >
General Tab



|
Navigation: Basic Working Procedures > Work Orders > Display Work Order Details Screen > General Tab |
  
|
The General Tab on all Work Orders contains the fields which describe the job.
Note that the screen opens at the General Information fields, but divides into several major sections, controlled by the Open-Shut Icon (+), where you can click on this to open detail fields. Here we show the entire screen in its condensed form.

Common fields for the General Tab, both Service Call and Project:
For the most part, all Work Orders use the same fields for information, with some exceptions for Service Calls and Projects, as noted below. Here we will take each major section of the Work Order General Tab and discuss its fields in detail.
General Information:
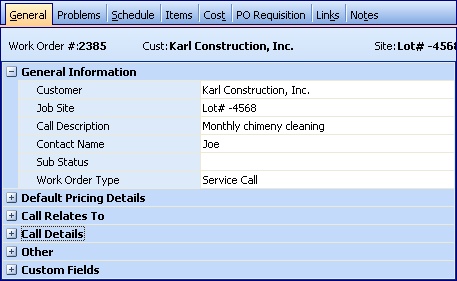
Fields: (For help with data entry, see Field Select Boxes and Field Helpers.)
Customer:
The Customer selected in the Quick Add Customer and Job Site Screen.
Job Site:
The Job Site selected in the Quick Add Customer and Job Site Screen.
Call Description:
Gives a brief description of the call which originated the job. Even though not required, adding a description is highly recommended, since this information appears wherever the Work Order is displayed. For instance, it shows on the Schedule Slots as well as on the Work Order Lookup and on reports.
Contact Name:
The contact person representing the Customer for this Work Order. Note: If a Contact Name has been specified on the Job Site, this will be the default here. You can change it.
Further description of the Status field. This is optional for a New Service Call. For a New Estimate/Project it is pre-set to "Waiting for Signature." See Sub Status Descriptions. (See Lookup Combo Box. To add an entry, click the Ellipsis button (…) and select New.)
Work Order Type (or "Service Call Type") :
Required. Categorizes your Work Orders, with codes that set default pricing for Parts Markups and Labor Rates. See Pricing.
The Work Order Type set in the Company Preferences, Work Order Tab screen puts the default here, but you can change it. See Lookup Combo Box. To add an entry, click the Ellipsis button (…) and select New.)
Default Pricing Details:
The screen shot displays this section from a Service Call, which has a few more fields than an Estimate, as noted below:
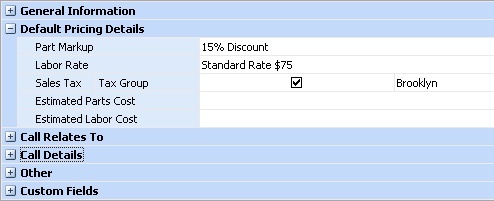
Required. Defaults from the Work Order Type above. Sets the pricing for this Work Order automatically. You can change this. See Parts Markups and Basic Pricing. (See Lookup Combo Box. To add an entry, click the Ellipsis button (…) and select New.)
Required. Defaults from the Work Order Type above. Sets the pricing for this Work Order automatically. You can change this. See Labor Rates and Basic Pricing. (See Lookup Combo Box. To add an entry, click the Ellipsis button (…) and select New.)
If you click the check box to charge Sales Tax for this Work Order, then you must also select a Tax Group. (See Lookup Combo Box. To add an entry, click the Ellipsis button (…) and select New.)
The selected Work Order Type above usually governs the default here. You can change it.
Note: Also, for a Service Call, the default can come from the Tax Group on the Job Site screen. And if the Job Site is Tax Exempt then the Service Call will default to No-tax.
Estimated Parts Cost - Service Calls only:
You can enter an overall amount indicating the estimated cost for Parts on this Service Call. (For instance, you might enter what you have to pay for your vendor for parts, or perhaps what you have to pay to get a permit from a municipality, etc.) You can later compare your Estimated Cost versus the Actual Cost incurred. (Projects do not use this field, since they have the detailed Estimate Tab.)
Estimated Labor Cost - Service Calls only:
You can enter an overall amount indicating the estimated cost for Labor on this Service Call (the total you will pay for your Employees for conducting the Service Call). You can later compare your Estimated Cost versus the Actual Cost incurred. (Projects do not use this field, since they have the detailed Estimate Tab.)
Call Relates To:
The screen shot displays this section from a Service Call, which has one additional field compared to an Estimate:
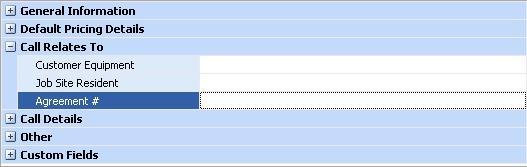
Allows future tracking of any predefined Customer Equipment in history reports. (See Lookup Combo Box. To add an entry, click the Ellipsis button (…) and select New.)
Note: You can also note Equipment on individual transactions within a Work Order. This field sets the default that appears when you enter transactions.
Site Resident:
Allows future tracking of any predefined Job Site Resident in history reports. (See Lookup Combo Box. To add an entry, click the Ellipsis button (…) and select New.)
Note: You can also note different Job Site Residents on individual transactions within a Work Order. This field sets the default that appears when you enter transactions.
Agreement - Service Calls only:
If the Customer has any Agreements covering this Job Site, this caption appears in Red as a reminder.
In this field you can specify the Service Agreement for this Service Call, if any. (Click the Ellipsis button (…) for search. Click the Open button (O) to open an Agreement for review.)
Note: When you identify a Service Agreement here, the Labor Rate and Parts Markup fields will automatically default to the pricing scheme agreed upon. Using this field on the Work Order allows you to track the costs associated with your Service Agreements. See Special Purpose Pricing.
Also Note: Any extra, special needs Service Calls that are also attached to this Agreement (but not entered through the Scheduling Tab) will not contain Agreement Charges on their Invoice.
Call Details:
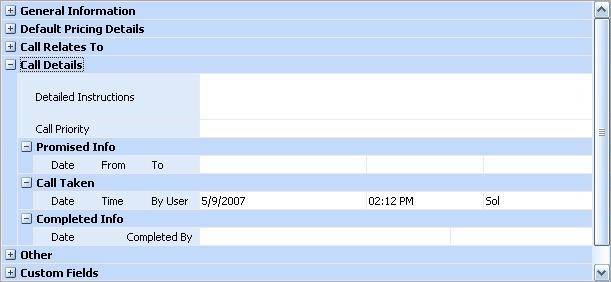
Detailed Instructions:
Any instructions that you would like to show the Technician on the Work Order report.
Allows you to select a Schedule Priority value that will help later on the Schedule Board. (See Lookup Combo Box. To add an entry, click the Ellipsis button (…) and select New.)
The Date and From-To Time range that you promised the Customer for service at this Job Site on this Work Order.
Note: This field serves only as a note regarding your promise. It does not automatically create entries on the main Schedule Board. However, it supplies the defaults when you use the Schedule Board Button on the Work Order Schedule Tab.)
Call Taken:
The fields here default to the current Date, Time and User. You can change them. (User: See Lookup Combo Box. To add an entry, click the Ellipsis button (…) and select New.)
Completed Info:
Allows you to enter Date, Time and User to indicate when the job was completed. (User: See Lookup Combo Box. To add an entry, click the Ellipsis button (…) and select New.)
In this section the Project contains a few more fields than the Service Call, as noted below: Note that these fields are optional.

The Company Branch this Work Order belongs to. This will default from the Job Site, if specified there, and otherwise from the User ID of the Employee entering this Work Order. All Invoices created for this Work Order will belong to this Branch. You can change the Branch. (See Lookup Combo Box. To add an entry, click the Ellipsis button (…) and select New.)
Sales Person:
The Sales Person responsible for this Work Order request. (See Lookup Combo Box. To add an entry, click the Ellipsis button (…) and select New.)
Customer PO#:
The Customer may request that you track this Work Order using their company's Purchase Order. Enter exactly what should display on the Customer's Invoice.
Municipal Job#:
The Municipal Job #, another optional field, for government work.
Defaults from the Job Site, if entered there. Can be entered or changed here. Having a Preferred Technician can help on the Schedule Board and also when adding new Parts and Labor transactions. (See Lookup Combo Box. To add an entry, click the Ellipsis button (…) and select New.)
Foreman:
Specify the Employee assigned as Foreman, if any. (See Lookup Combo Box. To add an entry, click the Ellipsis button (…) and select New.)
Specify the person assigned to give Approval on the PO Requisition Notifications Sub-Tab for this Work Order. (See Lookup Combo Box. To add an entry, click the Ellipsis button (…) and select New.)
The marketing Campaign linked to this Work Order for tracking your marketing efforts. If you have specified a Campaign for the Customer, it will default to the Work Order. You can change this. (See Lookup Combo Box. To add an entry, click the Ellipsis button (…) and select New.)
Date Activated - Projects only:
When you Activate a Project, the Date and Time are automatically filled into this field. You can change these. (Click on down-arrow for Calendar entry.)
Revision Number - Projects only:
Count of Revisions to the original Project Estimate. (See Estimate, Revisions Sub-Tab.) This field defaults to a value of "1," counting the creation of the Estimate as the first instance. From there on, the field increases automatically.
Custom Fields:
If you have defined Custom Fields in Company Preferences to use with Work Orders, they will be displayed in this section for data entry and maintenance. Here are some examples:
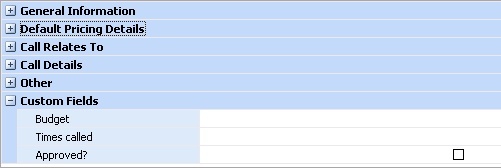
Page url: http://www.fieldone.com/startech/help/index.html?_work_order_screen_general_tab_.htm