Navigation: The User Interface > General Controls and Tips >
Screen Helpers



|
Navigation: The User Interface > General Controls and Tips > Screen Helpers |
  
|
Most of the screens use some sort of standard Screen Helpers which add to your speed and convenience, either:
| • | Functional controls - buttons, icons and actions |
| • | Upper Tabs and Sub-Tabs on maintenance screens. For example, see the Project Estimate Tab. |
| • | Generic tabs, which appear for all major entries: |
| • | Pin Icons to click and turn a work panel into a tab. When you hover the mouse over a Pin Icon tab, all the values appear and you can select from them. When you click the Pin Icon again, this restores the work panel. (See the Main Work Screen, Task Panels and the Schedule Board, Manage Open Work Orders/Slots Tab.) |
![]()
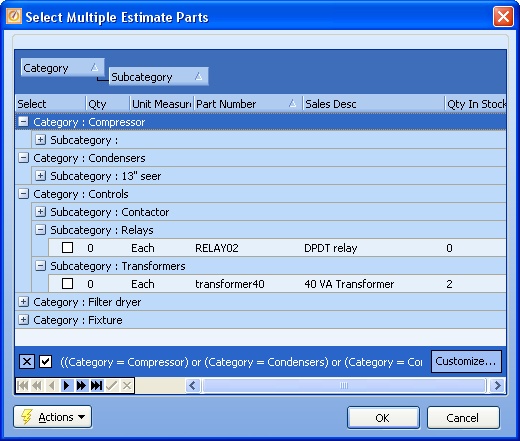
| • | Hide-Show arrows to toggle between open and closed panels, such as headers. Often, where these mark a panel boundary, you can also use the normal Windows border-sizing arrows to change the size of the panel. |
![]()
| • | In the example below, there is a hide-show arrow below the Work Order header, and another dividing the Problem Code details from the Check and Repair Lists. The first screen shows these un-clicked. The second screen shows what happens when you click each arrow: |
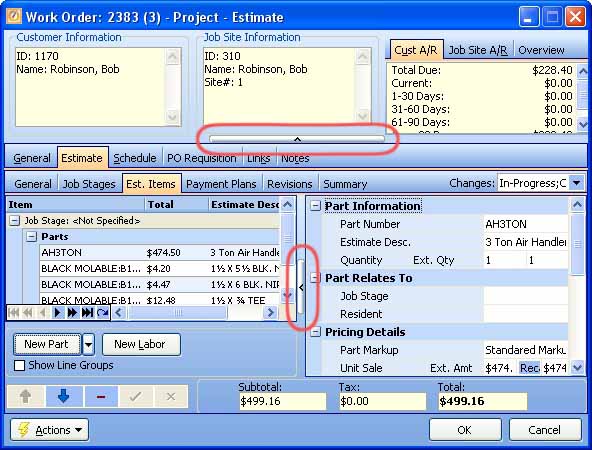
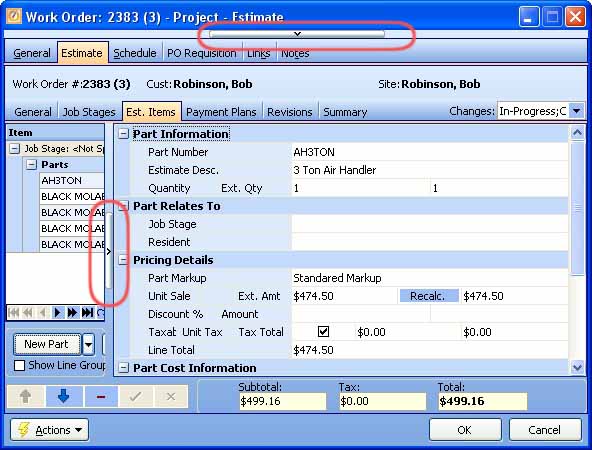
| • | Buttons appear at the bottom of work screens, with choices for the tasks there |
![]()
| • | The Actions button has a menu for all the actions allowed on the current work screen |
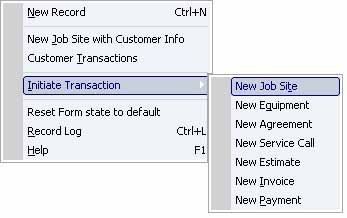
| • | When you select a detail record, in a DataView or on the Schedule Board, using right-click with the mouse allows actions similar to the Actions Menu |
| • | Windows™-style Drag-n-Drop is allowed on various screens, such as when working with Schedule Slots and the Schedule Board, Manage Open Work Orders/Slots Tab |
| • | Ellipsis (...) and Open (O) Icons, used in various Field Select Boxes |
Page url: http://www.fieldone.com/startech/help/index.html?_user_interface_controls_screen_helpers_.htm