Navigation: Basic Working Procedures > Purchase Management > Purchase Orders > Display the Purchase Order Details Screen >
Parts Tab



|
Navigation: Basic Working Procedures > Purchase Management > Purchase Orders > Display the Purchase Order Details Screen > Parts Tab |
  
|
On the Parts Tab of the Purchase Order you enter all the Parts you would like to purchase from this Vendor.
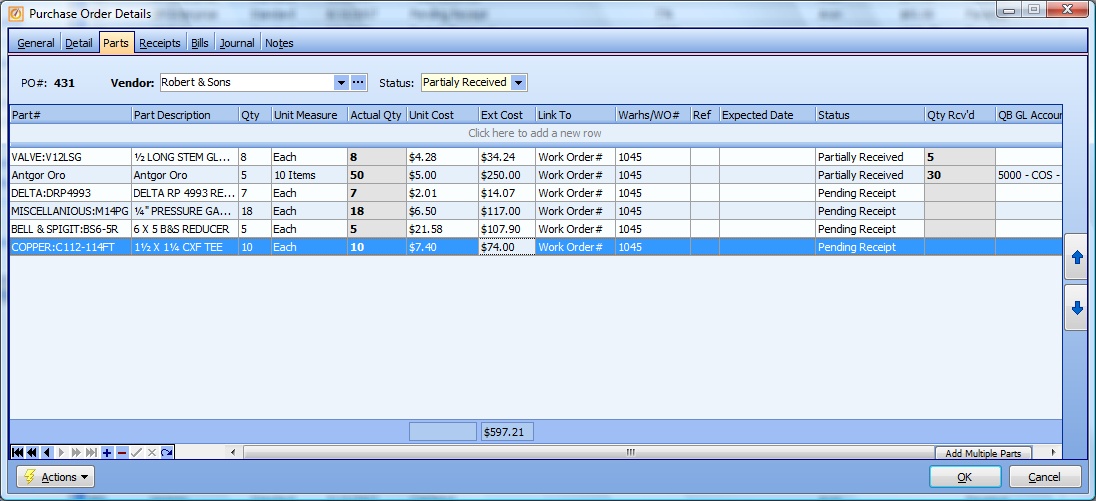
This screen, with multiple details, is a DataView, where you can adjust the layout, print or export the data (see DataView Menu). There may also be a header panel above for the "parent" of the details, or a DataView Footer below.
Since the first row in the details says, "Click here to add new...." this is a Direct Data Entry screen, where you add or make changes to the lines themselves, using the Data Entry Icons and Paging Icons at the bottom.
The Actions button at the lower left allows the Scan Parts option to enter Parts details quickly and also the option to use the Add Multiple Parts Screen.
Some of the fields below contain Controls for Purchase Orders that can be entered either in the General Header or at the Part Detail level. (See Purchase Order, Controls.)
Fields: (For help with data entry, see Field Select Boxes and Field Helpers.)
Part #:
Identifies the Part being ordered here. (See Popup Lookup Combo Box, used for large Parts lists. To add an entry, click the Ellipsis button (…) and select New.)
If the item is a Parts Kit and the Generate Details on - Purchasing flag is selected, see how to enter Pos for Parts Kits.
Tip: For convenience when ordering many Parts, click on the Actions button and select either:
Default from the Part # entered above. The Purchase Description specified on the Parts General Tab will be used, rather than some of the other Descriptions. You can change this.
Note: If the Parts Vendor Pricing Tab contains a detail line for this Part that includes a Vendor Part Number, the Purchase Order uses here what the Vendor wants to see for the Part Description.
Qty:
Specify the Quantity needed for this order.
Unit Measure:
The default displays the Unit of Measure from the Parts General Tab. However, you can change this if necessary for this Vendor, or some other reason. (See Lookup Combo Box. To add an entry, click the Ellipsis button (…) and select New.)
Actual Qty:
Protected. This field is the result of Quantity multiplied by Unit of Measure.
Unit Cost:
Shows the Part Cost default as calculated using Part Cost Valuation Method specified for the Part. (See Extended Cost below for description of how these two fields work together.)
If the Part Vendor Pricing Tab for this Part has a special price for this Vendor (and the PO Date from the General Tab is in the Date Range, if specified) then this will supply the default Cost here.
Extended Cost:
The Unit Cost and Extended Cost fields act in tandem. If Quantity is greater than one, then a Unit Cost entered will calculate the Extended Cost, and vice-versa, if an Extended Cost is entered, the Unit Cost will automatically be calculated.
Provides Inventory Transfer according to the predefined selection from the Simple Lookup Box.
| • | Stock - when received, this Part and its Cost will update the Parts Record in Inventory Stock |
| • | Work Order # - when received, this Part and its Cost will go directly to the Work Order Items Tab |
Warehouse / WO #:
The value here depends on the selection in Link To above.
| • | Warehouse - for Stock, shows the destination Warehouse. (See Lookup Combo Box. To add an entry, click the Ellipsis button (…) and select New.) |
| • | Work Order # - Optional - Control (See Purchase Order, Controls.) |
Very powerful, if used. Links this Part detail to a specific Work Order to transfer Costing information directly. (On the Search and Open Lookup, use the Ellipsis button (…) to find the Work Order.) Select only Work Orders that have not been Canceled.
See the related Control for the entire Purchase Order on the Purchase Order, General Tab. There could be an entry in the Header for most of the Purchase Order and also separate entries on various detail lines for other Work Orders, or none.
Ref:
Optional - for reference information possibly needed by your Vendor.
Optional - Control (See Purchase Order, Controls.)
Very powerful, if used. The arrival date predicted by the Vendor. The Date Expected controls the Purchase Orders displayed on the Office Manager Parts Expected Tab, where Receipts are managed.
(See the related Control for the entire Purchase Order on the Purchase Order, General Tab.) There could be an entry in the Header for most of the Purchase Order and also separate entries on various detail lines for other Expected Dates, or none.
This field will indicate the status of each part purchased (See PO Receipts.):
| • | Pending Receipt - There are not yet any Receipts for this Part. |
| • | Partially Received - There is still an outstanding quantity on Back Order for this Part. |
| • | Fully Received - The Receipts for this Parts detail are complete. |
| • | Canceled - If no Receipts yet for this Part detail, then for any reason you can use the lookup box to select Canceled Status. If there have been any Receipts, you will get an error message when you try to change the Status. |
Qty Received:
Protected. Updated by Receipts activity. (See PO Receipts.)
Page url: http://www.fieldone.com/startech/help/index.html?_purchmanage_purchorders_screen_parts_tab_.htm