Navigation: Basic Working Procedures > Office Manager >
Parts Expected Tab



|
Navigation: Basic Working Procedures > Office Manager > Parts Expected Tab |
  
|
The Parts Expected Tab displays Parts with an Expected Date in either the Purchase Order General Tab or Parts Tab. (See Purchase Order Controls.)
Tracking Parts Expected can be very handy when delivery problems could influence Work Order Schedules, or else affect Stock Inventory with critical Reorder points. In addition managers may simply like to review all incoming parts, to track and follow up on outstanding Purchase Orders.
Here is a sample of the Parts Expected screen:
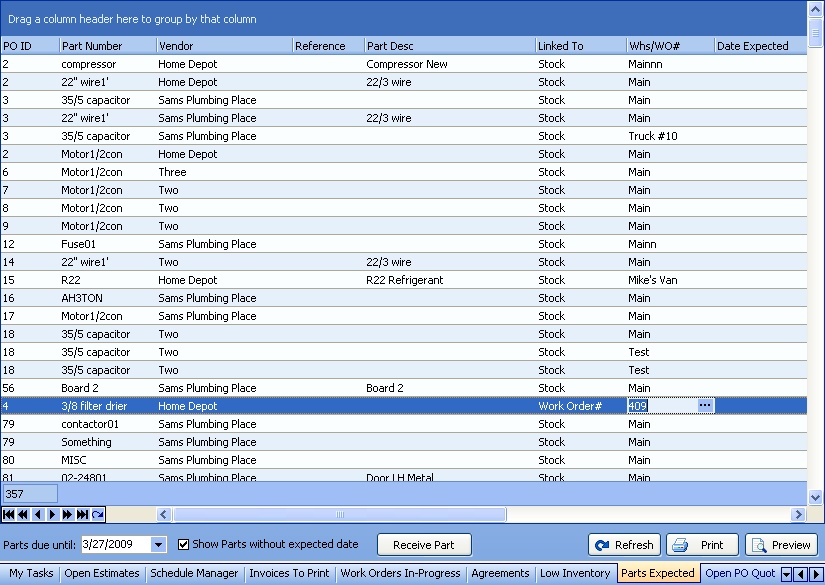
This screen, with multiple details, is a DataView, where you can adjust the layout, print or export the data (see DataView Menu). There may also be a header panel above for the "parent" of the details, or a DataView Footer below. Usually you can use key-matching search on fields like ID Number.
To help you manage many possible entries, this screen is already displayed using the Group-By bar, allowing you to drag column headers into the Group-By in the screen header.
Use the Horizontal Scroll Bar at the bottom of the window to see further valuable columns on the right.
| • | To work with Purchase Order Parts detail lines on the screen: |
| ► | Click to select a Purchase Order Parts detail line |
| ► | Double-click on the detail line to open and review or make changes to the Purchase Order General Tab screen, where you can work with the Parts Tab or the Receipts Tab |
| ► | Click on the Warehouse / Work Order field and use the Ellipsis (...) button to open the related entry |
| • | At the bottom left there are two boxes and one button: |
| ► | The default in the box for Parts Due Until box is the day after Today's Date (namely, Tomorrow). This box helps to select what details appear on the display screen. You can change this. |
| ► | Click on the box for Show Parts without Expected Date to review all Parts On Order |
| ► | Click on the Receive Part button to Enter a PO Receipt for a selected Part detail |
| • | At the bottom right there are three buttons: |
| ► | Refresh Screen: - Click this button to re-display the screen after making changes to some of the detail lines. |
| ► | Print: - Click this button to print the current screen display for work and review. |
| ► | Preview: - Click this button to preview the printout for the current screen display. |
Page url: http://www.fieldone.com/startech/help/index.html?_off_mgr_parts_expected_tab_.htm