Navigation: Basic Working Procedures > Work Orders > Manage the Work Order >
Process Parts Requirements



|
Navigation: Basic Working Procedures > Work Orders > Manage the Work Order > Process Parts Requirements |
  
|
Process Parts Requirements is a procedure useful for eliminating duplicate entry on Work Orders. The initial indication that the Parts are needed carries through all the steps needed to finish processing them onto the Work Order Items Tab showing Parts actually used.
| 1. | Starts with Parts needed |
| • | listed in a Project Estimate Items Sub-Tab (on the Estimate Tab) |
| • | listed in PO Requisitions |
| ► | on the PO Requisitions Tab of the Service Call or Project |
| ► | entered by Employee assigned to PO Requisitions |
| 2. | Determines the source to obtain the Parts |
| • | Inventory Stock |
| • | Purchase Management work flow (Purchase Quotes, Purchase Orders, and PO Receipts) |
| 3. | Transfers specific Parts requests from the origin to the next step |
| • | from Inventory Stock to the Work Order Items Tab of the Service Call or Project |
| • | into the Purchase Management work flow to be received later to the Work Order |
| • | For an Estimate/Project, click on the Actions button at the bottom of the Work Order screen |
| • | For a PO Requisition, click on the Actions button at the bottom of the PO Requisition screen |
| • | From the Office Manager PO Requisition Tab, using the Awaiting Processing Sub-Tab, click the Process Requisition Parts button. |
The Process Parts screen displays multiple Parts Detail Lines, for all the unprocessed Parts. You now determine what to do with each Part.
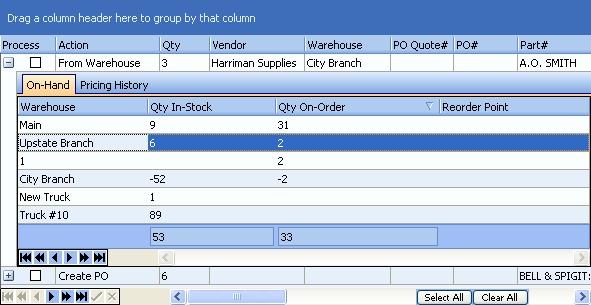
This screen, with multiple details, is a DataView, where you can adjust the layout, print or export the data (see DataView Menu). There may also be a header panel above for the "parent" of the details, or a DataView Footer below. Usually you can use key-matching search on fields like ID Number.
View Parts Warehouse Inventory and History:
| • | On the left side of the screen (just before the check-box) each line shows a Open-Shut Icon (+). Click on the icon and the On Hand and Pricing History panel will appear below the Part line, with two tabs. |
| • | If you double-click on any Part line in the protected fields, the On Hand and Pricing History panel will appear. |
| • | You can also scroll the screen sideways to the right and view a lot of pricing and cost information for each Part. These fields are all protected. |
On Hand Panel detail lines:
A list of all the inventory locations for this Part, with Qty-In Stock, On Order and Reorder Point.
Pricing History Panel detail lines:
A detailed purchasing and quoting history on the selected part, with Vendor names, purchase dates, pricing etc. This completed history helps you make an informed decision when planning to purchase this item.
Select the Action:
Process:
Use the check-box to select Parts to process
Note: The Select All / Clear All button on the lower right will select/deselect all parts in the list. Use this to work with the whole group quickly and then select/deselect individual lines.
The Action to perform, from the select-box. The following actions are available:
Note: You can set the default Action in the Company Preferences, Purchasing Tab. However, if a Part is in stock, then From Warehouse will be the default here.
From Warehouse:
When the Process function completes, this Part will be consumed from a stock location and placed on the Items Tab of the Work Order. Requires entry in Warehouse field.
Note: This action is the default if this item is in stock in any of your inventory locations, but you can override it and create a Purchase Order.
Create PO:
When the Process function completes, this Part will appear on a Purchase Order to the appropriate vendor. Multiple Pos may result, for multiple parts selected.
Note: The Purchase Order detail line for this Part links to this Work Order. (For more details see the Parts Tab on Purchase Orders.)
Create PO Quote:
When the Process function completes, this Part will appear on a Purchase Quote to be approved and then placed as a Purchase Order.
Add to PO:
Similar to Create PO. This option allows you to add the Part to an existing Purchase Order, which you can search for by using the Search and Open Lookup Box in the PO# field.
Add to PO Quote:
Similar to Create PO Quote. This option allows you to add the Part to an existing Purchase Order Quote, which you can search for by using the Search and Open Lookup Box in the PO Quote# field.
Enter the Quantity to be processed now:
Quantity:
Enter the entire or partial quantity to be processed for this Part right now. Any remaining quantity will show up the next time that you process parts for this Work Order.
Start the Process Parts function:
| 1. | Make sure that you have selected the check-box and filled in the information for all Parts lines that you wish to process at this time. |
Note: Any remaining Parts lines will show up the next time that you Process Parts for this Work Order, with the Quantity on individual lines adjusted for any partial Parts Process already done.
| 2. | On the lower right of the screen, click on the Process Selected Items button. |
Page url: http://www.fieldone.com/startech/help/index.html?_manage_work_order_process_parts_.htm