Navigation: Basic Working Procedures > Schedule Board > Perform Schedule Tasks >
Rearrange with Route Assistant



|
Navigation: Basic Working Procedures > Schedule Board > Perform Schedule Tasks > Rearrange with Route Assistant |
  
|
The Route Assistant is an add-on function for FieldOne, requiring the Professional Edition (http://www.fieldone.com/pricing.htm) and paid for separately. This feature will allow you to take the current Schedule Slots for a Technician and arrange them in the most cost-effective manner, taking further advantage of your GPS Vehicle Routing. (See notes below for further discussion of how and why to use this function.)
To enable the Route Assistant, take the following steps:
| 1. | Contact FieldOne Sales at (845) 918-1858 or visit www.fieldone.com to add this as a paid-for extra feature with your current package. |
| 2. | Review related fields on the Miscellaneous Tab of Company Preferences controls. |
| 3. | If desired, use the automatic function GeoCode Job Sites to generate GeoCodes for existing Job Sites. (This function will only process Job Sites with address information adequate to create GPS Coordinates.) |
| 4. | Verify that proper addresses and GPC Coordinates have been entered for other Routing entries: |
| ► | Branch Address (Office locations) |
There are two ways to access and use the features offered by the Route Assistant:
| 1. | From a New Service Call: |
See Use Routing Optimization under Navigate New Service Call.
| 2. | From the Schedule Board: |
You start this function from the Schedule Board:
| 1. | Right-click on the name of the Technician in the Employee Column Header |
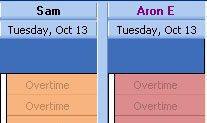
| 2. | Select Route Assistant |
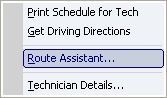
| 3. | If you are not signed up for this extra, a message appears, and this is as far as you can go for now: |
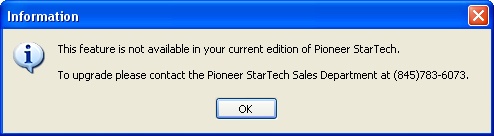
| 4. | If you are using the Route Assistant feature, the Rearrange Schedules screen will appear for this Technician and date from the Schedule Board. You can use the fields as they appear or change them as described below. |
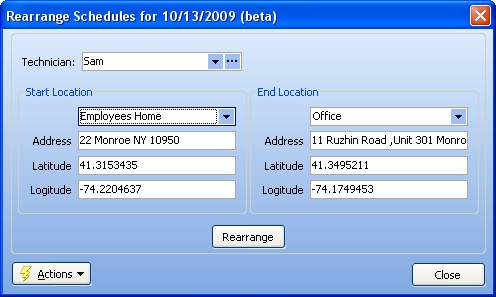
Fields: (For help with data entry, see Field Select Boxes and Field Helpers.)
Technician:
Select from Employees defined as Technician. (See Lookup Combo Box. To add an entry, click the Ellipsis button (…) and select New.) See below for reasons to select other employees.
Start and End Location:
Choose a predefined selection from the Simple Lookup Box:
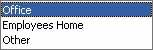
Start and End Address:
Accept the default address, or key in the desired address.
Latitude and Longitude:
Geographic coordinates used in various mapping functions. If these are missing, the system will attempt to find the GPS Coordinates of the address and continue with the Rearrange function. However, you may receive an error message. If your Employee Home Address and Branch Address (Office locations) are complete, this information will default from there.
Buttons:
Rearrange:
You may wish to move the Rearrange Schedules window to some area of the screen where you can observe the changes as Schedule Slots are moved around the Schedule Board, because the window remains open when the automatic function completes its work.
| 1. | When you have filled in all the fields as desired and are ready to perform the function, click the Rearrange button at the bottom. |
| 2. | Review the Schedule Board for this Technician (and others, if he is assigned a task with a Crew) to see if the new Routing is satisfactory. |
Close:
After changing the Schedule Board for a selected Technician, the Rearrange Schedules window remains open until you click on the Close button at the bottom right. You can select as many different Technicians from the Schedule Board as you wish and work on these others also.
This screen allows you to automatically calculate the most cost-effective Routing for a Technician's Schedule and also to resolve scheduling difficulties and conflicts for multiple Technicians in a simple manner. Here are some possible uses for this automatic function:
| • | After you Rearrange Schedule Slots for one member of a Crew, the results might require you to adjust the rest of the Crew also. |
| • | Perhaps more than one Schedule Slot was assigned to the same Technician and Time Cell. The Rearrange function will put these into separate Schedule Slots. |
| • | If a Schedule Slot was put into an Overtime area for a Technician, the Rearrange function will attempt to fit this work into Regular work hours. |
(Note: you may not wish to use the automatic function if there was a specific Customer request for the originally scheduled appointment.)
The Rearrange function will produce the best possible schedule for the Employee, using both the Employee's off-time information and the various geographical locations, together with the Schedule Slot duration.
Page url: http://www.fieldone.com/startech/help/index.html?_rearrange_with_route_assistant.htm