Navigation: Basic Working Procedures > Employees > Display the Employee Screen >
Crew Tab



|
Navigation: Basic Working Procedures > Employees > Display the Employee Screen > Crew Tab |
  
|
The Crew Tab only appears if you specify that the Employee is a Technician on the Employee Details Tab. This tab is used so that you can set up a Crew Leader with a Crew of Employees, allowing you to handle them as a group in several useful places:
| • | Scheduling - See Multiple Assignments for Schedule Slots and the Change Schedule Slot Details, General Tab |
| • | Posting - See Labor Charge Type on the Use Post Schedule Slots Screen |
| • | Invoicing - See Schedule Labor Charge Type on the Company Preferences Work Order Tab for the option to charge by Crew |
An Employee does not have to be either a member or a Leader of a Crew. The Crew Tab can just stand empty, or be used, as your needs require. If you specify that the Employee is a Crew Leader, then you make multiple entries to show which other Employees are in his Crew.
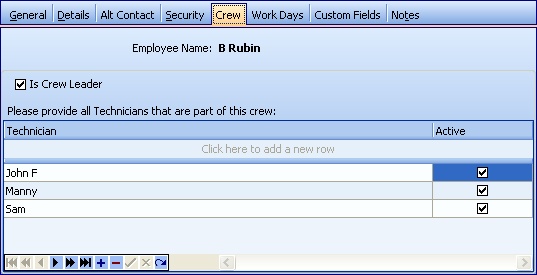
This screen, with multiple details, is a DataView, where you can adjust the layout, print or export the data (see DataView Menu). There may also be a header panel above for the "parent" of the details, or a DataView Footer below.
Since the first row in the details says, "Click here to add new...." this is a Direct Data Entry screen, where you add or make changes to the lines themselves, using the Data Entry Icons and Paging Icons at the bottom.
Fields: (For help with data entry, see Field Select Boxes and Field Helpers.)
Is Crew Leader:
Checkbox to show this Technician is a Crew Leader. When this is checked you can record all the Crew Members.
Crew Members:
Make multiple entries for all Technicians belonging to this Crew. If a Technician leaves a Crew you do not have to delete the entry. Instead, mark that Technician as Inactive. (See Lookup Combo Box. To add an entry, click the Ellipsis button (…) and select New.)
Page url: http://www.fieldone.com/startech/help/index.html?_employee_screen_crew_tab_.htm