Navigation: Basic Working Procedures > Work Orders > Display Work Order Details Screen > PO Requisition Tab >
Template Sub-Tab



|
Navigation: Basic Working Procedures > Work Orders > Display Work Order Details Screen > PO Requisition Tab > Template Sub-Tab |
  
|
The PO Requisitions Templates Sub-Tab is intended for situations using a predefined List of Parts to be ordered for a job, such as janitorial companies making recurring purchases, perhaps monthly. (See also, Recurring Schedules).
When you have set up a Template List of Parts, at the time you Create a PO Requisition and do the actual ordering, the PO Requisition - New Screen comes up displaying all the Parts already entered onto the Template Sub-Tab. Then all that you have to do to order is to enter quantities (or add new Parts not already on the list).
In addition, the Template detail lines capture other information that will enhance the display used while you create the new PO Requisition.
| • | Part Cost - controls Budget comparison information |
| • | Job Stages - allows Parts requested to be grouped and budgeted by Job Stage |
Here is a sample of a Template Sub-Tab screen:
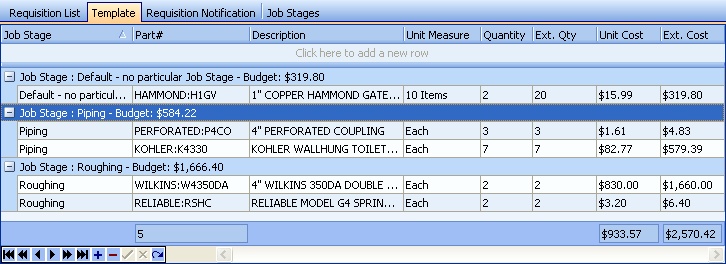
This screen, with multiple details, is a DataView, where you can adjust the layout, print or export the data (see DataView Menu). There may also be a header panel above for the "parent" of the details, or a DataView Footer below.
Since the first row in the details says, "Click here to add new...." this is a Direct Data Entry screen, where you add or make changes to the lines themselves, using the Data Entry Icons and Paging Icons at the bottom.
Fields: (For help with data entry, see Field Select Boxes and Field Helpers.)
Job Stage:
(Protected if no Job Stages defined.) Defaults to first Job Stage in predefined list. (See Simple Lookup Box.)
If this job is a Project with Job Stages, they have been transferred to the Job Stages Sub-Tab here.
In any case, you can establish Job Stages for the PO Requisition Tab. You may wish to add some sort of "generic" Job Stage for defaults. Make your selection.
Part Number:
The Part Number. You can search by the Part Description, Category, etc. (See Popup Lookup Combo Box, used for large Parts lists. To add an entry, click the Ellipsis button (…) and select New.)
Description:
Default from the General Tab for this Part. You can add to or change this.
Unit of Measure:
Default from the General Tab for this Part. You can change the Unit of Measure, and this will affect the Extended Quantity below. (See Lookup Combo Box. To add an entry, click the Ellipsis button (…) and select New.)
For example, if the U/M of the Part is 'Each' and you change this to "Case of 12," the Quantity you enter will be multiplied times 12 for the Extended Quantity.
Enter the Quantity you normally expect to order. This value does not appear when you create a PO Requisition but it does influence Budget Totals.
Extended Quantity:
Protected - calculated result of Quantity times Unit of Measure Quantity. This value does not appear when you create a PO Requisition but it does influence Budget Totals.
Unit Cost:
Defaults to the Inventory Cost on the General Tab for this Part.
You can change this and enter a Unit Cost related to the Budget. This value will appear when you create a PO Requisition and it creates the Budget Totals. In fact, what you enter here actually sets up the Budget. (See Budget Totals below.)
For example, for the purpose of future ordering, you may wish to allow for unknown price increases by rounding up the Unit Cost to a generic amount. On the other hand, perhaps you wish to keep today's cost so that the Budget Discrepancy messages indicate future cost changes.
Extended Cost:
Protected - calculated result of Quantity times Unit Cost entered above. This value does not appear when you create a PO Requisition but it creates Budget Totals.
Budget Totals set on Template Sub-Tab:
The Parts List that you set up here on the Template Sub-Tab creates Budget Totals (or expected amounts) for each Job Stage, if any, and the entire List.
Later, when you create a PO Requisition and the Template Parts list appears, the Actual Extended Amounts on the Requisition lines will be matched against the Extended Amount planned here on the Template.
The Actual totals for the Extended Amount are calculated from the Extended Quantity multiplied times the Unit Cost. If either of these - as entered by you on the Requisition - varies above or below the expected value on the Template, the Budget Discrepancy displays the difference.
The Budget Discrepancy is the Actual Extended Amount minus the Budget Extended Amount, with possible results, as shown in the sample PO Requisition screen below:
| 1. | Zero - the Actual Amount on the Requisition is what was expected |
| 2. | Negative - (in parentheses) the Actual Amount is less than the Budget |
| 3. | Positive - the Actual Amount is greater than the Budget |
| 4. | Budget Total - at bottom left of PO Requisition screen, comes from Template |
| 5. | Budget Discrepancy - at bottom right compares the Budget Amount to the Actual |
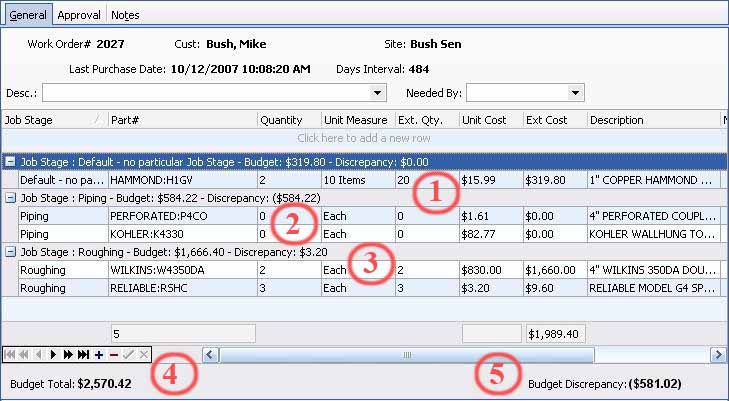
Page url: http://www.fieldone.com/startech/help/index.html?_work_order_screen_po_req_template_subtab_.htm