Navigation: Basic Working Procedures > Schedule Board > Perform Schedule Tasks > Manage Open Work Orders / Slots >
Work Order Type



|
Navigation: Basic Working Procedures > Schedule Board > Perform Schedule Tasks > Manage Open Work Orders / Slots > Work Order Type |
  
|
The Work Order Type view for managing Schedule Slots appears when you click on the Type box at the bottom of the window and select Work Order.
![]()
Click on the Status Box at the bottom of the window to select the Status to display. (The reference here is to Schedule Slot Status, which is not the same as Work Order Status.)
Scheduled:
All the Work Orders that currently have some Schedule Slots with Status of either Assigned or In-Progress.
Unscheduled:
All the Work Orders that currently have no Active Schedule Slots
Note: These Work Orders might have been scheduled in the past but they have either been Completed and Posted or Canceled.
Tip: To see only those Work Orders that were never scheduled before, enlarge the borders of the DataView window, using the mouse when it shows the double arrow (<-->), until you can see all columns, then click the down-arrow on the column called Completed to Start Filter Logic.
Unassigned:
All the Work Orders that have some Unassigned Schedule Slots created but never assigned to a Technician.
The Work Order Type view of the screen will show the Work Orders in a DataView above and the Schedule Slot details for any selected Work Order in the smaller DataView below.
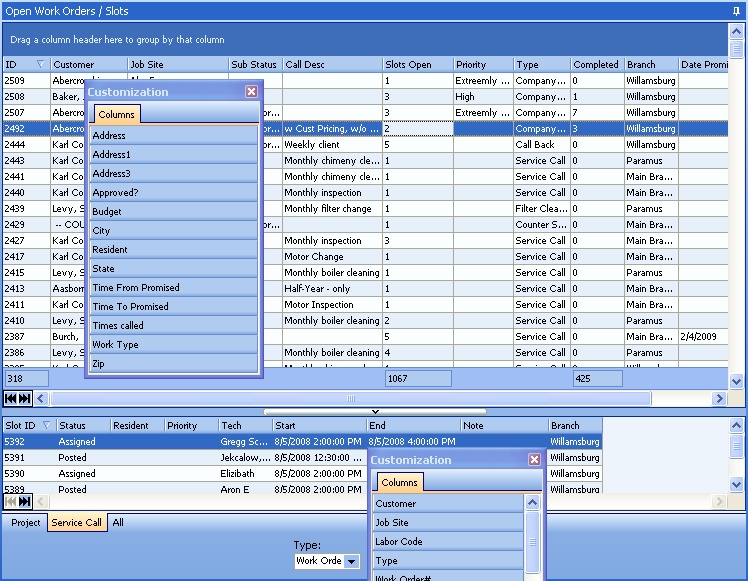
This screen, with multiple details, is a DataView, where you can adjust the layout, print or export the data (see DataView Menu). There may also be a header panel above for the "parent" of the details, or a DataView Footer below. By using the Field Chooser function you may be able to add more fields to the display from the Customization Screen.
| • | Click to select a Work Order detail line displayed in the upper window: |
Tip: Use Key-matching Search to find a Customer Name or Work Order number.
| • | For Unassigned and Scheduled Work Orders, which have currently open Schedule Slots, a second window opens below, where you can use Drag-n-Drop with the Schedule Slots. (See Slot Type instructions below for how to work with the Schedule Slots window.) |
| • | For Unscheduled Work Orders (or any of the other Work Orders) you do no more than single-click in the upper window to select a Work Order. (When you double-click on a Work Order, the Work Order screen will be opened, in case you need to see more details.) |
| 1. | Now you can Drag-n-Drop the Work Order selected in the upper window over to an empty Time Cell on the Schedule Board. |
| 2. | The Time Slot Details screen will appear, in case you need to add more detailed information. |
| 3. | When you click OK, you will have created a new Schedule Slot for this Work Order. |
| 4. | If you need more Schedule Slots, from there you can use either the Actions button or right-click on the Schedule Slot itself to Copy to Different Date (or Technician). |
Page url: http://www.fieldone.com/startech/help/index.html?_sched_board_tasks_manage_open_wo_type_.htm