Navigation: Basic Working Procedures > Work Orders > Process an Estimate/ Project > Define Project Estimate >
Change Orders Sub-Tab



|
Navigation: Basic Working Procedures > Work Orders > Process an Estimate/ Project > Define Project Estimate > Change Orders Sub-Tab |
  
|
The Change Orders Sub-Tab appears after you Activate the Project. Any changes to the Estimate before that should be done with a Revision. (Also, if no billing has occurred, you can also Deactivate an Estimate and go back to do more Revisions.) In sum, Revisions belong before Activate, Change Orders come afterwards.
Effect of Change Orders on Project Billing:
Revisions alter the billing of the Project, which is derived from the Estimate Totals. A Change Order only affects the billed total if the Change Order is Activated, in other words, entered into the Project. If the Change Order is only created but not Activated, then the Project Billing remains unchanged. (See also, Manage Change Orders.)
Note that Change Order Item dollar amounts are not included in the Project Totals at the bottom of Estimate Items Sub-Tab. The total of Activated Change Orders to be billed shows in the Work Order Header, in the Overview section.
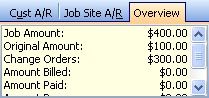
To create a Change Order, on the Project Estimate Tab, go to the Change Orders Sub-Tab. Each Project can have an unlimited number of Change Orders, both Activated and still at the Estimate Status.
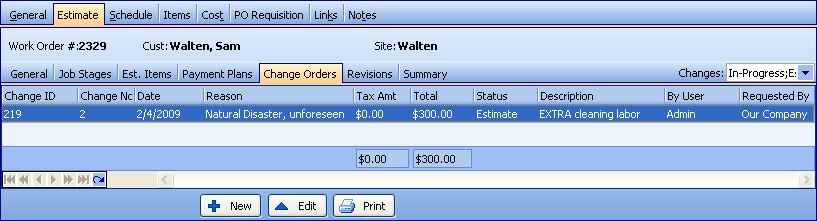
This screen, with multiple details, is a DataView, where you can adjust the layout, print or export the data (see DataView Menu). There may also be a header panel above for the "parent" of the details, or a DataView Footer below.
This Detail Display screen allows you to maintain details, but not right here on the display. It uses the New and Edit buttons below (or the Actions button) to open a more complete entry screen for each item. You can use the Paging Icons at the bottom to view all records.
When you click on the New or Edit button, the Change Order Details screen appears:
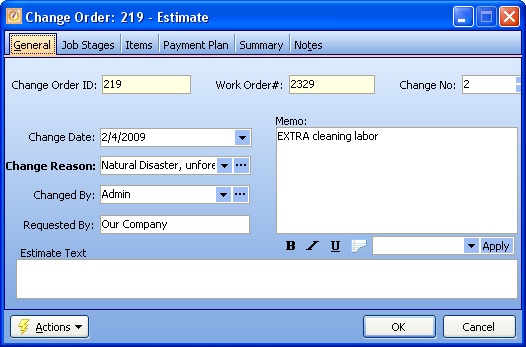
Think of a Change Order as a "mini-Estimate." The Tabs on a Change Order are the same as the Estimate Sub-Tabs. The information on the Change Order Tabs will show up on the related Estimate Sub-Tabs, if you use the Changes Select-box.
![]()
On the Change Order itself, the General Tab contains a few fields identifying this Change Order. Otherwise the fields on the various Tabs are the same as those on the Estimate Sub-Tabs.
Fields: (For help with data entry, see Field Select Boxes and Field Helpers.)
Change Order ID:
Protected. Unique number generated automatically once a new Change Order is created.
Work Order #:
Protected. Identifies the associated Project.
Change No.
Increments automatically as Change Orders are added. However, you can override this. (See Increase/Decrease Arrows.)
Memo:
Start with a short description, which will display on detail lines, followed by whatever else you wish to say explaining this Change Order. (See Text Box.)
Change Date:
Defaults to current Date. (See Calendar Helper.)
Change Reason:
Required. A Change Order Reason to quickly identify the Change Order. (See Lookup Combo Box. To add an entry, click the Ellipsis button (…) and select New.)
Changed By:
Defaults to current User. You can select a different User. (See Lookup Combo Box. To add an entry, click the Ellipsis button (…) and select New.)
Requested By:
A short name or phrase to explain who asked for the Change Order.
Activating and Canceling a Change Order:
Use the Actions button on the Change Order Screen to change the effect this Change Order has on the Project: (For more explanation, see Invoice a Fixed-Amount Project.)
| 1. | Take no action (which leaves the Status as Estimate) to have the Change Order remain attached to the Project for reference without affecting billing |
| 2. | Select Activate for this Change Order to have it enter the billing process and change the Status to In-Progress |
| 3. | Select Cancel to completely remove this Change Order from the Project |
Printing the Change Order:
For a selected detail line on the Change Orders Sub-Tab, the Print button (or the Actions button - Print Change Order) uses the same System Report Template as in Print Estimate, slightly altered for the Change Order.
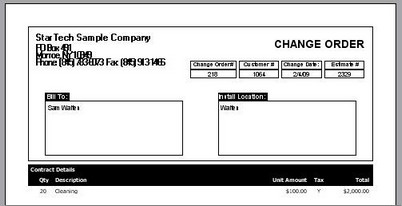
Page url: http://www.fieldone.com/startech/help/index.html?_project_estimate_change_orders_subtab_.htm