Navigation: Basic Working Procedures > Work Orders > Manage the Work Order >
Lookup Service Requests



|
Navigation: Basic Working Procedures > Work Orders > Manage the Work Order > Lookup Service Requests |
  
|
Authorized Employees can Lookup Service Requests from your Customers, if your Company is using the extra, paid-for Company Web Portal function. New Service Requests from the Web Portal are not yet Work Orders.
| • | Here you can Process Service Requests. |
| • | The various Actions you can take are described below. |
These new Service Requests have been entered by the Customer's Portal User as something requiring your attention and perhaps needing a new Work Order. As soon as they are created on the Web Portal they become available inside FieldOne.
You can access this function on the Left - Task Panel on the Lookup Manager menu:

When you click the menu and arrive, the screen has the Large Lookup format. Double-click on a selected line or click the Edit button at the bottom in order to work with an individual Service Request.
When you have opened an individual Service Request, the following screen appears:
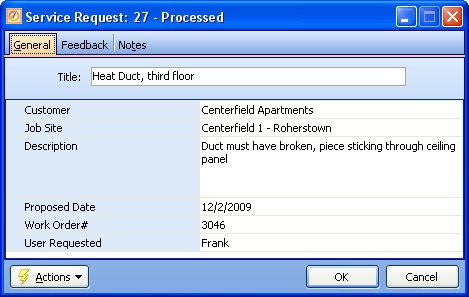
This Screen contains three tabs:
| 1. | General Tab - Here you review information and select an Action. |
| 2. | Feedback Tab - On this tab you send a reply back to the Web Portal. |
| 3. | Notes Tab - Use this tab for traditional Notes, for internal Company staff only. |
Since this Service Request is coming from the Web Portal, all the fields on the General Tab screen are protected, except for Description, in which you may wish to add or change information. The Work Order field allows you to use the Ellipsis to go to the Work Order Lookup Screen.
Click the Actions button at the bottom left to see how you can process this Service Request:
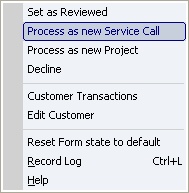
| 1. | Set as Reviewed - No further processing occurs. You might send some Feedback before you take this action. In addition, you can go back later and choose from the three remaining Actions below. |
| 2. | Process as new Service Call - When you click here, the Create New Service Call screen allows you to make a new entry. Upon completion: |
| • | The Status of this Service Request, on both the Lookup Screen here and also on the Web Portal screen changes to Processed. |
| • | The new Service Call will appear among Work Orders on the Web Portal. |
| 3. | Process as new Project - When you click here, the screen allows you to enter a new Project. Upon completion: |
| • | The Status of this Service Request, on both the Lookup Screen here and also on the Web Portal screen changes to Processed. |
| 4. | Decline - Similar to Set as Reviewed above, since you did not start a new Work Order. However, the Actions button no longer allows any further options. |
You can exchange back-and-forth Feedback with Customers, if you are using the extra, paid-for Customer Web Portal function.
Entries on this Tab come from two sources:
| 1. | Web Portal Notes - added by a Portal User, on the Portal Transaction screen. The entries called "Notes" on the Portal appear on this tab as "Feedback." The tab on this item here called the Notes Tab is still used internally by your Company staff, as usual. |
| 2. | Your Company's staff - making entries directly here on this FeedbackTab. |
As you can see in the sample below, the sum of Feedback from these two sources can build up to a series or "conversation" about happenings related to this entry.
If you have set up Email Notification Templates and flags for Portal Users and your Employees, each Note and Feedback added will result in an email as well as appearing on the Web Portal.
Here is a sample Feedback Tab screen:
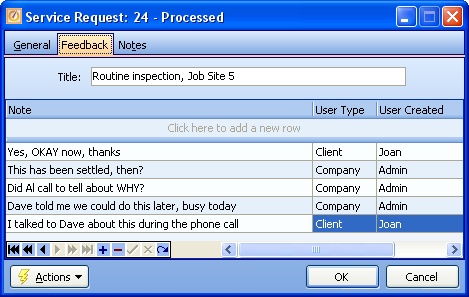
This screen, with multiple details, is a DataView, where you can adjust the layout, print or export the data (see DataView Menu). There may also be a header panel above for the "parent" of the details, or a DataView Footer below.
Since the first row in the details says, "Click here to add new...." this is a Direct Data Entry screen, where you add or make changes to the lines themselves, using the Data Entry Icons and Paging Icons at the bottom.
The only field available for maintenance here by your staff is the Note field, and only if the User Type is labeled Company. If you try to alter the Note added by a Client, you receive an error message. All the remaining fields are protected.
Page url: http://www.fieldone.com/startech/help/index.html?_import_service_requests.htm