Navigation: Basic Working Procedures > Schedule Board > Perform Schedule Slot Tasks >
Monitor Schedule Slot Status



|
Navigation: Basic Working Procedures > Schedule Board > Perform Schedule Slot Tasks > Monitor Schedule Slot Status |
  
|
You can Monitor Schedule Slot Status, to track progress as the work flows to completion.
Note: The Status of a Schedule Slot is not the same as the Work Order Status, since every Work Order could have multiple Schedule Slots which may be at various stages of completion.
Here are the Status values for a Schedule Slot:
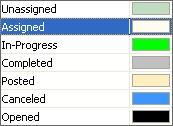
Unassigned (Gray-Green):
A Work Order entry has been placed on the Schedule Board for a given Date and Time, but has not been assigned to a Technician. All Schedule Slots with this Status will show on the Unassigned column.

Assigned (Light Cream):
A Work Order entry has been placed on the Schedule Board for a given Date and Time and Technician(s)
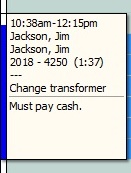
In-Progress (Bright Green):
Someone is currently working on this Schedule Slot. Setting this Status is done manually, rather than automatically. Either the remote Technician or a member of the office staff do it by right-clicking on the Schedule Slot and selecting the In-Progress Status. Then the color of the Schedule Slot will change.
TIP: Make sure when you change the Status of the Schedule Slot to In-Progress that you specify the actual time the work started, since this affects the Labor charges.
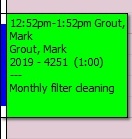
This Status shows that someone has finished working on this Schedule Slot. Setting this Status is done manually, rather than automatically. Either the remote Technician or a member of the office staff can do it by right-clicking on the Schedule Slot and selecting the Completed Status. Then the color of the Schedule Slot will change.
TIP: Make sure when you change the Status of the Schedule Slot to Completed that you specify the actual time the work started and ended, since this affects the Labor charges.
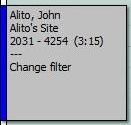
Canceled (Bright Blue):
This Status shows that for some reason this Schedule Slot has been canceled. Setting this Status is done manually, rather than automatically. Either the remote Technician or a member of the office staff can do it by right-clicking on the Schedule Slot and selecting the Completed Status. Then the color of the Schedule Slot will change.

This Status results from the Posting process. When Posting is complete, the color of the Schedule Slot will change and an asterisk will appear before the Customer's name.
TIP: Make sure when you change the Status of the Schedule Slot to Posted that you specify the actual time the work started and ended, since this affects the Labor charges.

Note:
To change the Status of a Schedule Slot:
| • | Right-click on the Schedule Slot |
| • | Select the desired Status from the list that appears |
Or:
| • | Double-click on the Schedule Slot to open the Time Slot Details |
| • | Change the Status field |
Or:
| • | Change a Schedule Slot Status while you are working on the Schedule Tab of the Service Call or Project |
Page url: http://www.fieldone.com/startech/help/index.html?_sched_slot_tasks_monitor_status_.htm