Navigation: Welcome to FieldOne™ > Administration Guide >
Back Up Data Regularly



|
Navigation: Welcome to FieldOne™ > Administration Guide > Back Up Data Regularly |
  
|
You should Back Up Data Regularly. Data protection and disaster recovery are critical to every company, although sometimes overlooked or undervalued. FieldOne makes it easy for you to back up your data daily or on any other regular basis.
The sections below describe the steps to process:
Someone in management should be responsible for backup and should plan a routine process of periodic saves and media rotation to take advantage of the Backup function. You can delegate the Backup task, but the person who performs it must be granted sufficient security rights, using Employee Details, Security Tab.
The Backup function allows you to make copies of the file on your local server (or some other) machine, but you should also create Backup files to keep offsite, away from your physical company campus. This is one of the first rules of disaster recovery. If needed, consult with your IT department regarding how to set up various types of file storage media and a regularly rotated and dated list of file names.
When planning the frequency of Backups, think of it this way. If you lost all the data currently in your local server database, how many business days of transactions and maintenance are you willing to re-enter after restoring from the most recent Backup copy?
Also, do you have a "paper trail" of recent work that would allow you to do this? Most companies, in their audit procedures, require a reasonable time period of saved "paper trail" to allow restoring lost data.
It would be wise to test your disaster recovery plan. This means that you should use a safe environment and time period to test both the Backup and also the Restore procedures, to show that the routines you have planned will work in an emergency.
The opportunity for backing up the system appears when exiting the program, for users authorized to perform this function.
| 1. | Click the Windows-style "X," at the top right of the screen, to leave the program: |
![]()
| 2. | The Close screen appears to confirm that you are not accidentally leaving the program. |
| • | Click No if you wish to return to your work in FieldOne. |
| • | Click Yes to exit the program directly, without doing a Backup. |
| • | To initiate the Backup you must do two things: |
| ► | Click the Backup Company File check box and review the Backup file and file path (as described below). |
| ► | After the screen allows you to review the file path, you then click Yes to exit the program. (If needed, you can immediately re-enter the application.) |
Note: In the example below the Reminder flag has been checked in the Company Preferences Backup Tab, and the Number of Days is way overdue!
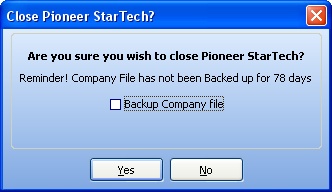
| 3. | When you click the checkbox called Backup Company File an extra field appears, containing the default Backup File Path specified in the Company Preferences Backup Tab. |
Note: The directory path to the backup file must be accessible to the database server, or the backup will fail.
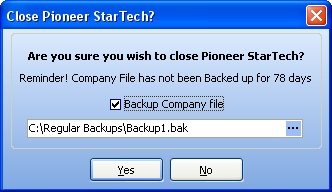
| 4. | You are allowed to change the default directory path and/or filename. |
| 5. | The Backup copy will contain all updates up to this moment. You may wish to use the Top Menu Bar - Tools function called Show Connected Users, to review whether any other users might be updating records at this time and take appropriate action, such as Disconnect Users or waiting until later. |
| 6. | Once you select the file name and path and click Yes to complete your action, the Backup will proceed to save a copy of the Company file. |
| 7. | A completion message appears with a reminder of the file name and path. When you click OK on this screen, you will exit FieldOne and return to your starting point. |

For more details about Backup defaults, see the Backup Tab in the Company Preference Screen.
Here are some general considerations for performing a Restore:
| 1. | There are various reasons why you may need to do a restore. For instance, perhaps the hard drive on your database server machine becomes corrupted. |
| 2. | As mentioned above in Disaster Recovery, you should test the Restore function at a safe time in order to assure that it will work as desired before you ever have need to use it. |
| 3. | Whatever the reason, if you are going to replace your current data with an older set, you may wish to discuss the process with your IT department to ensure the best results. |
| 4. | The main idea is that you are going to install a saved copy, usually the most recent one, of your FieldOne Company database, to replace the current version. |
| 5. | Once you have succeeded, the data now in the application will be "as of" the time of the saved copy. Any transactions or maintenance done to items in the database after the Backup which saved that copy will not be there, as though they never happened. |
| 6. | After the Restore it may be necessary to enter "lost" data to "catch up" with what has happened in the time since the restored Backup, working from a saved "paper trail" of work done in that time period. |
Here are the steps for doing a Restore:
| 1. | On the server machine, open the program called Server Manager, using this directory path (file location): |
C:\Program Files\FieldOne Systems\FieldOne\ServerManager.exe
| 2. | Click on the second tab, called Database Manager. You will be using the top section called Restore a database file. We will describe the five field entries below: |
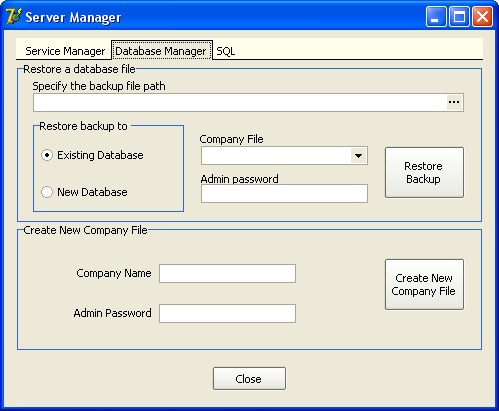
Specify the backup file path:
Click on the Ellipsis (...) to search the computer directories for the saved Backup copy, stored according to your regular Backup Procedures. Click to select the name of the desired Backup file.

Restore backup to:
(On the left side of panel). You can use the default of Existing Database, to replace the current file. For New Database, consult your IT department for followup.
Company file:
(Middle). Use the down-arrow to select the name of the Company File you plan to restore.
Admin password:
(Middle). Enter the Administrator password which controls this database file, thus allowing complete override of all data.
Restore Backup:
(Right side of panel). When you click this button, the Restore process begins.
Upon completion:
At the end you will receive a completion message telling you that your action finished successfully.
Page url: http://www.fieldone.com/startech/help/index.html?_adminguide_back_up_data_regularly_.htm