Navigation: The User Interface > Main Work Screen >
Top Menu Bar - File, Tools, Windows, Help



|
Navigation: The User Interface > Main Work Screen > Top Menu Bar - File, Tools, Windows, Help |
  
|
The Top Menu Bar at the top of the Main Work Screen resembles the standard Windows layout, providing the options described below.
![]()
File:
| • | Exit - closes down the entire program |
Tools:
| • | Check for updates... - displays the Updates Available screen, or an Information Message saying that your system is already up to date. |
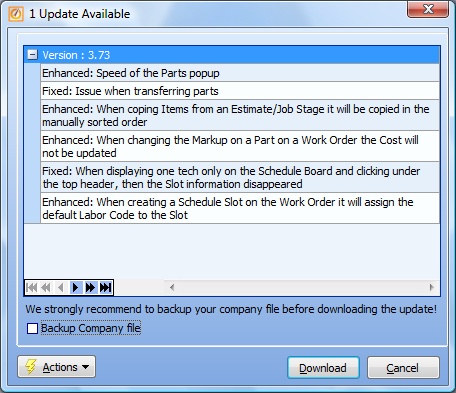
Tip: Use the Actions button to print the list of Update changes before downloading. You may wish to review these afterwards.
| • | Show Connected Users - displays the Connected Users screen and allows you to select and Disconnect users as needed for Updates and Backups and similar functions. |
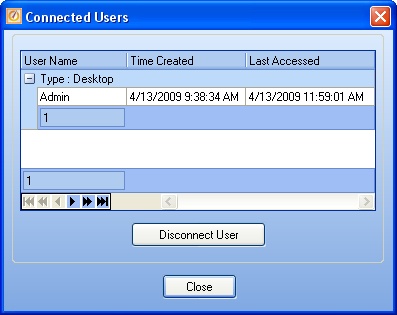
Tip: The keyboard shortcut Alt-Ctrl-Tab will rotate through selection of any open Detail windows, or between open Bottom Tabs, if no windows are open.
| • | Minimize All Windows - acts upon open Detail screens, minimizes all except the last one opened. See "before" and "after" below: |
Before Minimize:
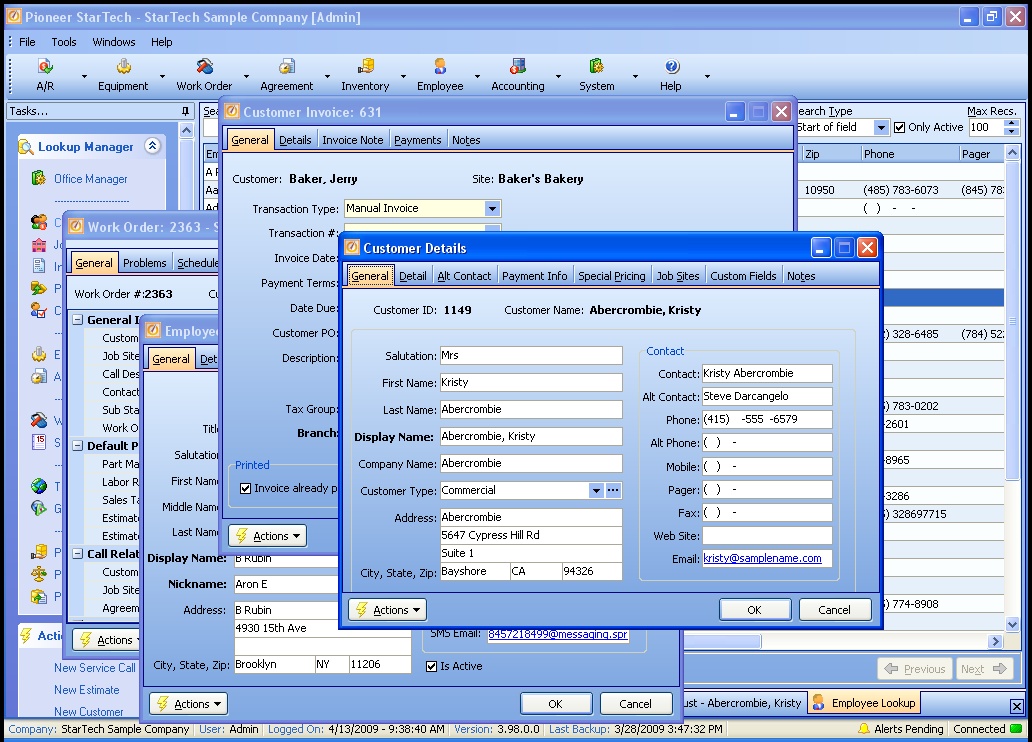
After Minimize, the Closed Window icons appear at the bottom left of the work area, where you can click on the Restore Icon of any Window to open it again:
![]()

| • | Close All Windows - closes all open Detail screens, leaves Lookup Tabs in work area open. |
Help:
| • | Training Center - takes you to the Online Training Center. This provides helpful videos that demonstrate basic processes. Sometimes these can be more helpful than just reading the Help text. From there you can also visit other pages on the website describing functions and features. |
| • | Online Manual - takes you to the Table of Contents for the Online User Manual. Using this option (or F1 on individual screens) is the quickest and easiest way to view Help. (Note that by clicking on the blue links in the text, you can easily drill down to further detail.) |
| • | Online Manual (PDF) - starts the online download of the Adobe™ PDF version of the User Manual, which you can save and print. (Note that by clicking on the blue links in the text, you can easily drill down to further detail.) |
The PDF version of the Help Manual is a very large file and may take a few minutes. We recommend that for ordinary purposes you use the Online Manual above. However, you may wish to print several needed sections out of the many pages.
| • | Desktop Support - provides the setup for a Technician from FieldOne Systems, LLC. to give "live support" directly on your system as you watch. You only use this when talking on the phone with the Technician from a remote location. First you see the Confirmation screen: |
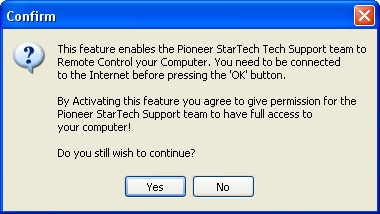
| • | Email Support - opens your default Email provider to start a new message to send to the Support Team at FieldOne Systems, LLC.. You can also go to our website at www.fieldone.com . We welcome any suggestions or comments. |
| • | About - displays the About screen, including information identifying the current version of FieldOne™, the machine ID, and the licensing agreement, with a Contact Web address and clickable web link: |
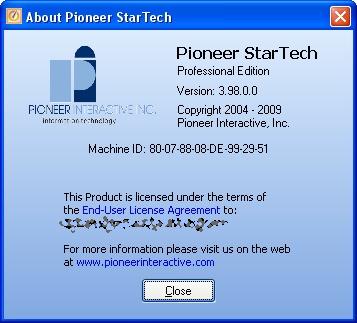
Page url: http://www.fieldone.com/startech/help/index.html?_mainscreen_top_menu_bar_.htm