Navigation: Basic Working Procedures > Work Orders > Process an Estimate/ Project > Define Project Estimate >
General Sub-Tab



|
Navigation: Basic Working Procedures > Work Orders > Process an Estimate/ Project > Define Project Estimate > General Sub-Tab |
  
|
The General Sub-Tab on the Estimate Tab for the Project provides standard elements used to print the Estimate, using several built-in tools for standardization and convenience.
Here is a sample printed Estimate, with sections from the General Tab numbered and explained below. (See Print Estimate.)
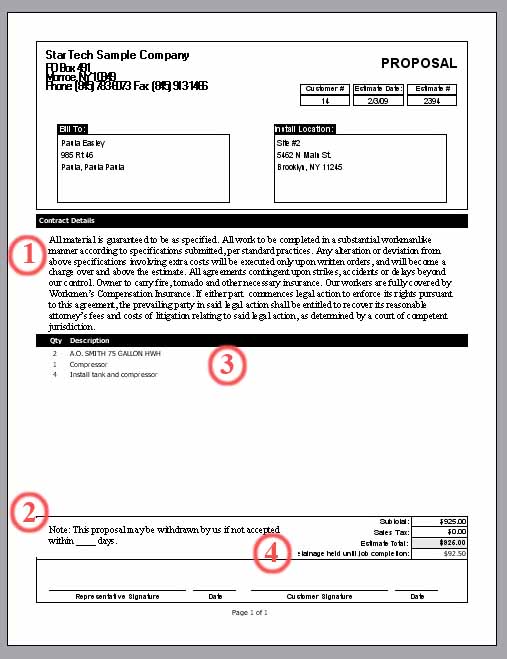
To match the entries on the screen with the sample Estimate above, use the numbers to identify where and how the information will print.
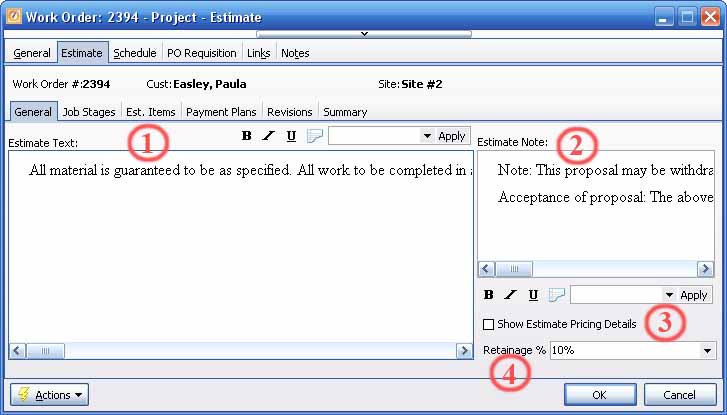
1. Contract Details section - Estimate Text:
Optional. On the left is a panel for text entry. In the default System Report Template for an Estimate this block of text appears in the section called Contract Details, shown above. You can enter specific text for this Project (and format it as you wish) or use the defaults.
In the example above, a Company Quick Text had been prepared. The Quick Text was selected here in the Simple Lookup Box above the text area, followed by clicking Apply.
Note: You can use full Rich Text capabilities, including the Bold, Italic, or Underline Icons above the window.
In addition, if you click on the Word Processor Icon ![]() in this location, you will be transferred to a full Word Processor Utility that allows you to choose fonts and font colors, and paragraph styles, and to save and import similar documents, even several pages long.
in this location, you will be transferred to a full Word Processor Utility that allows you to choose fonts and font colors, and paragraph styles, and to save and import similar documents, even several pages long.
Note: Above the text window a select box allows you to Select and Apply several choices of Quick Texts that your Company may have set up. Once these have been applied to the text area, you may change and format them further to match this Project.
2. Left footer, beside Totals - Estimate Note:
On the right is a panel where you enter text for the Estimate Note directed to the Customer. This block of text appears in the section at the bottom to the left of the totals, as shown above.
This field defaults to the Estimate Note entered in Company Preferences. You can enter specific text for this Project (and format it as you wish) or use the defaults.
Note: You can use full Rich Text capabilities, including the Bold, Italic, or Underline Icons above the window.
In addition, if you click on the Word Processor Icon ![]() in this location, you will be transferred to a full Word Processor Utility that allows you to choose fonts and font colors, and paragraph styles, and to save and import similar documents, even several pages long.
in this location, you will be transferred to a full Word Processor Utility that allows you to choose fonts and font colors, and paragraph styles, and to save and import similar documents, even several pages long.
Note: Above the text window a select box allows you to Select and Apply several choices of Quick Texts that your Company may have set up. Once these have been applied to the text area, you may change and format them further to match this Project.
3. Print or suppress all pricing on Estimate - Show Estimate pricing details:
Select this check-box to have the Estimate print pricing on detail lines. Uncheck the box to have the Estimate print the detail lines without any Pricing and only show the total estimate amount, as in the example above.
In some situations a Customer will retain a partial amount of billed Invoices until the job is 100% complete. This amount, known as Retainage, is usually a percentage (often 10%).
The Retainage percent entered here will be automatically deducted for each Invoice billed from this Work Order. As the job progresses and the billed amount increases, Retainage will also increase. The current Retained Amount appears in the Overview panel of the Work Order Header.

Note: If you set up Retainage after you have created some Invoices on this Work Order, the previously billed invoices will not change. The Retainage will only affect Invoices billed from this point on. (To deduct Retainage from previously billed Invoices, you must clear or void the Invoice and then create that Invoice again. See Clear an Invoice and Void an Invoice.)
Page url: http://www.fieldone.com/startech/help/index.html?_project_estimate_general_sub_tab_.htm