Navigation: General Company Settings >
Quick Text



|
Navigation: General Company Settings > Quick Text |
  
|
Quick Text allows you to create blocks of "standard" text, complete with formatting, to select for various reports. You can spend the time to create these "boiler-plate" texts once, save them with a name as a Quick Text, and then load them into a document, where you can still alter them on the spot, if needed.
Here are places where you are allowed to select prepared Quick Texts:
While creating Quick Texts you can use the Word Processor Icon ![]() , which takes you to the Word Processor Utility. There you can import and save documents, even several pages long. In this way you can use standard Company contracts in Quick Texts.
, which takes you to the Word Processor Utility. There you can import and save documents, even several pages long. In this way you can use standard Company contracts in Quick Texts.
The current System Report Templates for the forms above are designed for fairly short Quick Texts. For longer Quick Texts, you may wish to redesign the layout of the Estimate, Agreement or Invoice.
| • | On the Work Menu at the top of the screen, click the System down-arrow, and select Quick Text. |
| • | The smaller-size Lookup screen will appear. (To add or change a record, see Small Lookup, Add or Edit.) |
| • | Next, the Quick Text Details screen will appear. This screen has a second Tab for Notes. |
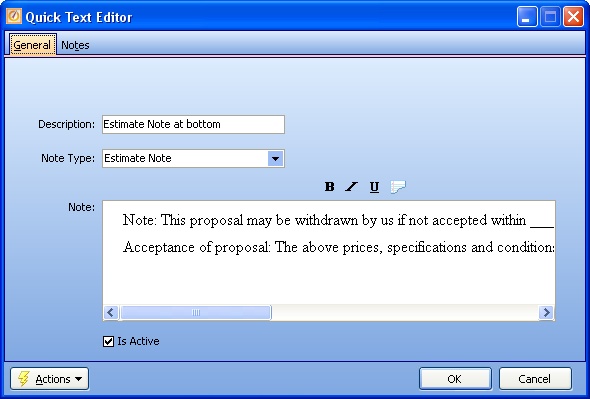
Screen fields:
Description:
Required. Short, descriptive name to identify the QuickText when the Simple Lookup Box displays available choices for Estimates, Agreements, and Invoices.
Note Type:
Required. Select a predefined type from the Simple Lookup Box:
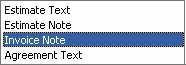
Note Text:
Enter free-form text here that you expect to see on the types of documents above.
Note: You can use full Rich Text capabilities, including the Bold, Italic, or Underline Icons above the window.
In addition, if you click on the Word Processor Icon ![]() in this location, you will be transferred to a full Word Processor Utility that allows you to choose fonts and font colors, and paragraph styles, and to save and import similar documents, even several pages long.
in this location, you will be transferred to a full Word Processor Utility that allows you to choose fonts and font colors, and paragraph styles, and to save and import similar documents, even several pages long.
Is Active:
Use the checkbox to indicate currently used by your Company. If you later remove the check-mark making this field Inactive, this entry will still show on older records where it has already been used, but will not be available for use in the future.
The default for the Lookup screen is to show Only Active records. You can remove the check-mark from the select-box on that screen and view all.
When complete:
Click OK to save your entries and exit the screen.
Page url: http://www.fieldone.com/startech/help/index.html?_company_quick_text_.htm