Navigation: Basic Working Procedures > Inventory Management > Parts >
Display Parts Snapshot Screen



|
Navigation: Basic Working Procedures > Inventory Management > Parts > Display Parts Snapshot Screen |
  
|
The Parts Snapshot Screen is a specialized screen for viewing Parts.
To open this screen, use the full-size Lookup screen for Parts. If you double-click a detail line, then this Snapshot screen will appear.
Like a "snapshot," it gathers a lot of information about the Part in one place, on the different tabs. It also has Date Range functions that let you select items for review.
Note also that two tabs provide summary history information on Purchasing and Sales of Parts which is not available using the Part Details view.
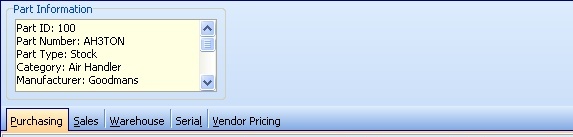
Compare the above to the Part Details Tabs (where the Warehouse Tab above resembles the Stock Tab here below):

Brief descriptions follow for each tab on the Parts Snapshot screen:
| • | Serial No (if pertinent) |
Part Information header;
All the fields here are protected. They provide some basic information describing this Part:
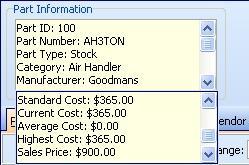
Here is a sample of the Purchasing Tab, showing Purchase transaction history. (Some columns have been condensed or eliminated here.) Drag the Scroll Bar to the right to view all fields.
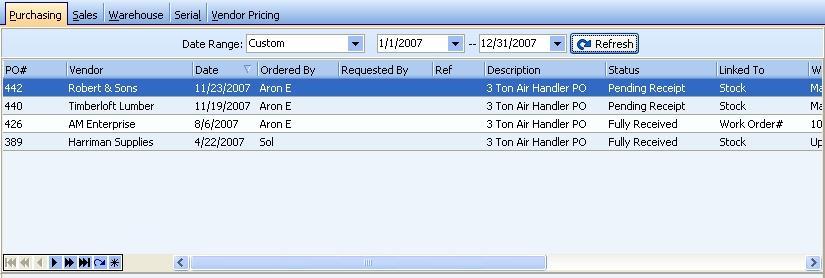
This screen, with multiple details, is a DataView, where you can adjust the layout, print or export the data (see DataView Menu). There may also be a header panel above for the "parent" of the details, or a DataView Footer below. Usually you can use key-matching search on fields like ID Number.
Use the Date Range in the header to select the group of details on the screen.
If you double-click on a detail line, the related Purchase Order opens for you to review (or change).
Here is a sample of the Sales Tab, showing Sales transaction history. (Some columns have been condensed or eliminated here.) Drag the Scroll Bar to the right to view all fields.

This screen, with multiple details, is a DataView, where you can adjust the layout, print or export the data (see DataView Menu). There may also be a header panel above for the "parent" of the details, or a DataView Footer below. Usually you can use key-matching search on fields like ID Number.
Use the Date Range in the header to select the group of details on the screen.
If you double-click on a detail line, the related Work Order opens for you to review, where you can view Invoices on the Links Tab.
Here is a sample of the Warehouse Tab. The information is very similar to the Stock Tab on the Part Details screen. (Some columns have been condensed or eliminated here.) Drag the Scroll Bar to the right to view all fields.

This screen, with multiple details, is a DataView, where you can adjust the layout, print or export the data (see DataView Menu). There may also be a header panel above for the "parent" of the details, or a DataView Footer below. Usually you can use key-matching search on fields like ID Number.
Since this tab shows the current situation, rather than transaction history, there is no Date Range in the header.
If you double-click on a detail line, the related Warehouse/Truck Details screen opens for you to review.
Here is a sample of the Serial No Tab. The information is very similar to the Serial No. Tab on the Part Details screen. (The Serial No Tab does not fill the entire work screen.)
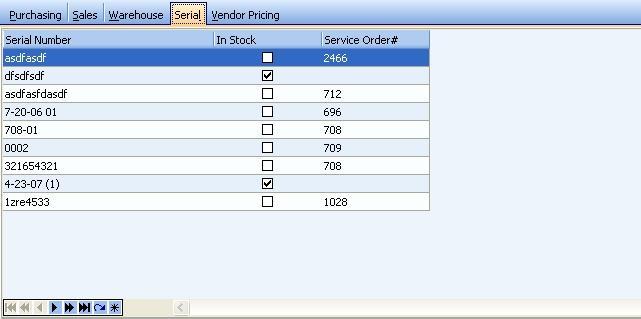
This screen, with multiple details, is a DataView, where you can adjust the layout, print or export the data (see DataView Menu). There may also be a header panel above for the "parent" of the details, or a DataView Footer below. Usually you can use key-matching search on fields like ID Number.
Since this tab shows the current situation, rather than transaction history, there is no Date Range in the header.
If you double-click on a detail line, the Part Details screen opens for you to review, which you can also open to the Serial No. Tab.
Here is a sample of the Vendor Pricing Tab. The information is very similar to the Vendor Catalog on the Part Details screen, although there are fewer columns here than on the Parts Detail version.
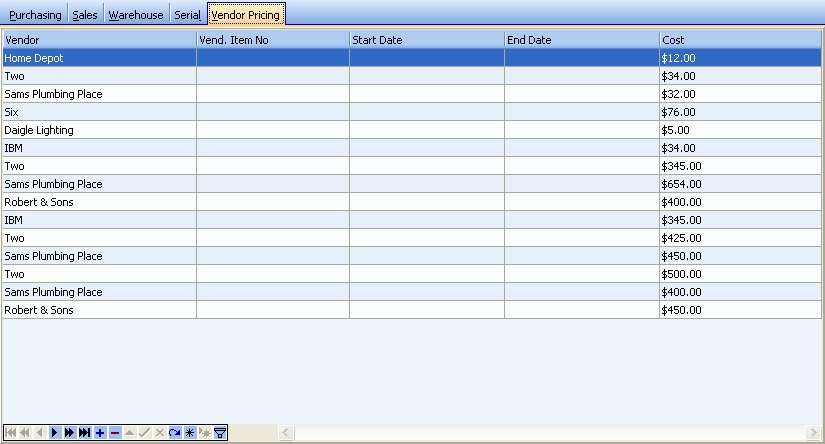
This screen, with multiple details, is a DataView, where you can adjust the layout, print or export the data (see DataView Menu). There may also be a header panel above for the "parent" of the details, or a DataView Footer below. Usually you can use key-matching search on fields like ID Number.
There is no Date Range in the header.
If you double-click on a detail line, the Part Details screen opens for you to review, which you can also open to the Vendor Catalog Tab.
Page url: http://www.fieldone.com/startech/help/index.html?_inventmanage_parts_screen_parts_snapshot_.htm