Navigation: Basic Working Procedures > QuickBooks® Integration > Steps to Synchronize to QuickBooks >
Synchronize Vendor Bills



|
Navigation: Basic Working Procedures > QuickBooks® Integration > Steps to Synchronize to QuickBooks > Synchronize Vendor Bills |
  
|
Synchronize Vendor Bills will export Vendor Bills (Invoices Received) from FieldOne to QuickBooks.
There is a control in the Company Preferences QuickBooks Tab which applies here:
Export Items to QuickBooks - allows the export to match Part details on Vendor Bills to Items in QuickBooks during the export. (See Vendor Bill Detail Lines below.)
Setting this control allows you to have proper GL Account details in QuickBooks for your Inventory Asset accounts, as well as Income and Expense.
Here is a sample of the Synchronize Vendor Bills screen:
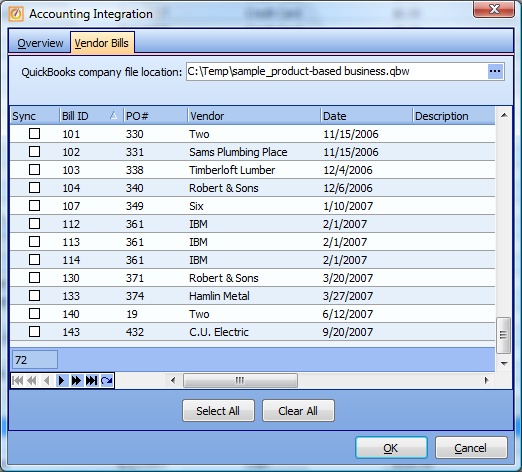
This screen, with multiple details, is a DataView, where you can adjust the layout, print or export the data (see DataView Menu). There may also be a header panel above for the "parent" of the details, or a DataView Footer below. By using the Field Chooser function you may be able to add more fields to the display from the Customization Screen.
Notes on Vendor Bill Export Results:
| • | Never Sync - (Scroll the screen to see the far right for this checkbox.) This allows you to specify on each bill that you would like to skip this Bill and never export it to QuickBooks. Also you can specify a reason for skipping the Export for that particular Bill. |
| • | Vendor Name - As the Accounting Integration Export runs, if it finds no matching record in QuickBooks, it will create a new entry there for the transferred history. |
(It could be helpful to understand the logic involved here, to avoid some unusual situations and to learn about using QB Name fields. See Understand QuickBooks Naming Exceptions regarding Names and new and existing records in QuickBooks.)
| • | Total Amount - If this is negative, then the entry will be exported to QuickBooks as a Vendor Credit. (See the PO Bill Screen for discussion of negative Vendor Bills.) |
| • | Tax and Shipping Charges - The system will create these in the Expense tab of the Bill in QuickBooks. |
| • | QB Expense Account - For the G/L Account specified on the Detail Item. |
Page url: http://www.fieldone.com/startech/help/index.html?_qb_steps_to_synchronize_vendor_bills_.htm