Navigation: Basic Working Procedures > Customers and Job Sites > Customers >
Understand the Customer Snapshot



|
Navigation: Basic Working Procedures > Customers and Job Sites > Customers > Understand the Customer Snapshot |
  
|
The Header Section of the Customer Snapshot Screen shows Customer Information, in a general overview.
The right window shows Customer Billing Information, which displays Aging for Accounts Receivable. The Total Due in Customer Billing Information shows the grand total owed, including Invoices for all Job Sites. (You control access to view Accounts Receivables through Employee Security Rights.
Also included is the Customer Alert Message, in Red, for quick reminders, which you can enter and maintain on the Detail Tab.

![]()
General Tab:
This Tab contains several panels of information. to give a quick overview, such as you might need when making or receiving a phone call:
| • | Personal |
| • | Contacts |
| • | Billing - including Payment Terms, Credit Limit and Credit Hold Flag |
| • | Comments |
This tab shows all Alternate Contacts for this Customer.
This tab shows all the Job Sites for this Customer.
At the top of the work screen on the right, an additional small window displays Job Site Billing Information for whatever Job Site is currently highlighted. Whenever you click on a particular Job Site, you will see that the Job Site Billing Information reflects the Accounts Receivable information.
Also, whenever you click on a particular Job Site, you will see that the Residents panel at the bottom of the work screen displays all the Residents (if any) for that Job Site. You can double-click on any of these to edit the Job Site Resident Details. (For a explanation of Residents, see Job Site Details, Residents Tab.)
From this Tab you can Print the Service History Report for a selected Job Site detail line, using the Actions button: The System Report Template for this report has a number of sections. (See Company Preferences, System Reports to customize your own Template.)
| • | First the Print Service History screen gives you several options. |
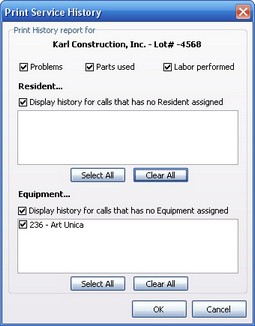
| • | Next you will see the Print Confirmation Screen, where you select the Template for printing. |
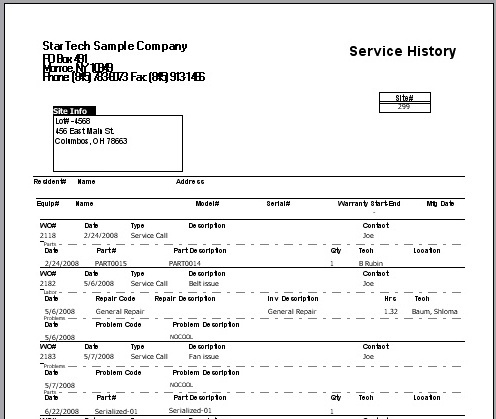
Equipment Tab:
This tab shows all Equipment for this Customer. For an overview, see Customer Equipment.
This tab shows all Agreements for this Customer. For more details, see Service Agreements.
This tab shows all Work Orders for this Customer. (See Work Orders Overview.)
This tab has three sub-tabs that show just below the general Customer Tabs at the top of the work screen:
Jobs: Work Orders that are done for Projects
Service: Work Orders that are done for Service Calls
All: All the Work Orders done for the Customer, including all Projects and Service Calls
From this Tab you can Print the Customer Job Overview Report: The System Report Template for this report has a number of sections. (See Company Preferences, System Reports to customize your own Template.)
| • | Company and Customer Header |
| • | List of Open Work Orders by Job Site, with Subtotals |
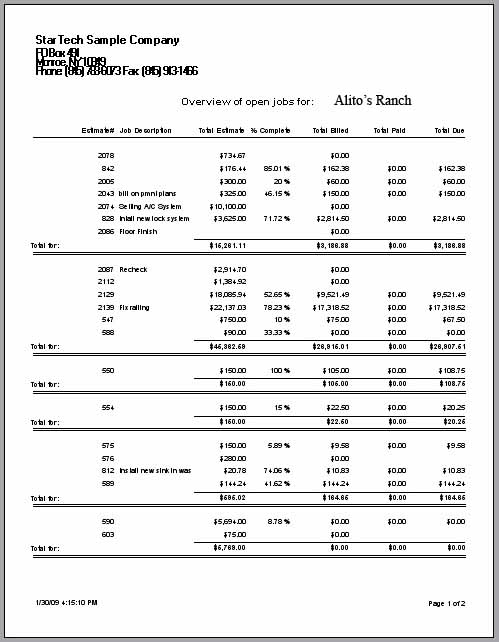
Invoices Tab:
This tab shows all Invoices for this Customer, showing not only the Amount of each Invoice but in addition the Amount Due. For details on Invoices, see Create an Invoice.
Payments Tab:
This tab shows all Payments for this Customer. Payments not yet applied to a specific Invoice show the Unapplied Amount. For more details, see Customer Payments.
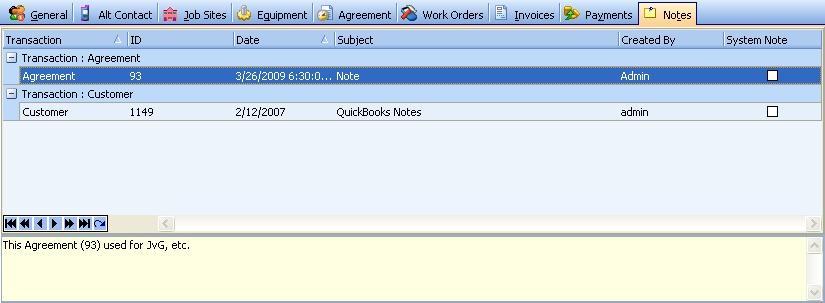
This is a specialized Notes Tab, designed for overview, tracking and search. The flexible structure lets you work with Notes in numerous ways.
This tab shows all Notes recorded about any item for this Customer, grouped by Transaction Type, such as Work Orders, Invoices, and Payments.
Navigation for Notes Tab on Customer Snapshot:
| • | As you become accustomed to working with this screen, you will find many conveniences, such as display of lengthy Note text when you "mouse-over" the detail line for a Note. |
| • | You can "jump into" any existing note with a double-click. Depending on the type of item (Work Order, Invoice, Payment, etc.), the item Details editing screen will open, showing all tabs available but open at the Notes Tab, with the selected Note highlighted for you to work on. |
| • | When Show Note in DataView is NOT checked, an extra panel appears at the bottom of the work screen. When you click on any Note above, the text contents for that Note are displayed here. |
| • | Check-boxes at bottom right side: |
| ► | Show System Notes |
| ► | Show Note in DataView |
| ► | Show Search Box |