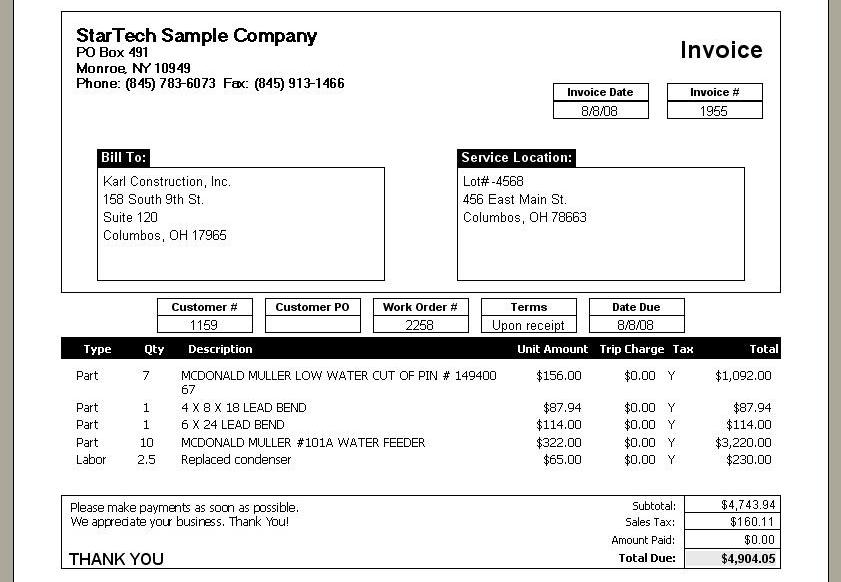There are several ways to Print an Invoice:
| ► | Double-click to open the Invoice that you would like to print |
| ► | Click the Actions button on the bottom left |
| • | Or, open an existing Invoice in any way you choose (e.g., from Invoice Lookup screen) |
| ► | Click the Actions button at the bottom right |
| • | Or, use a list of Invoices (the Invoice Lookup screen, or the Links-Invoices Tab of a Work Order) |
| ► | Right-click the Invoice detail line |
| ► | Select Print Invoice # xxxx |
For a Service Call, once an Invoice is created the Status will be set to Billed.
For a Project, the Status is set to Billed only when all billing has been completed. Any partial billing will be reflected on the Work Order:
To add more transactions to a Billed Work Order you need to Reactivate the Work Order. As explained in the Reactivate topic, certain transactions will also automatically Reactivate a Work Order, after showing you a confirmation message.
The System Report Templates for the Invoice and the Project Invoice are similar. Both have a number of sections. (See Company Preferences, System Reports to customize your own Template.)
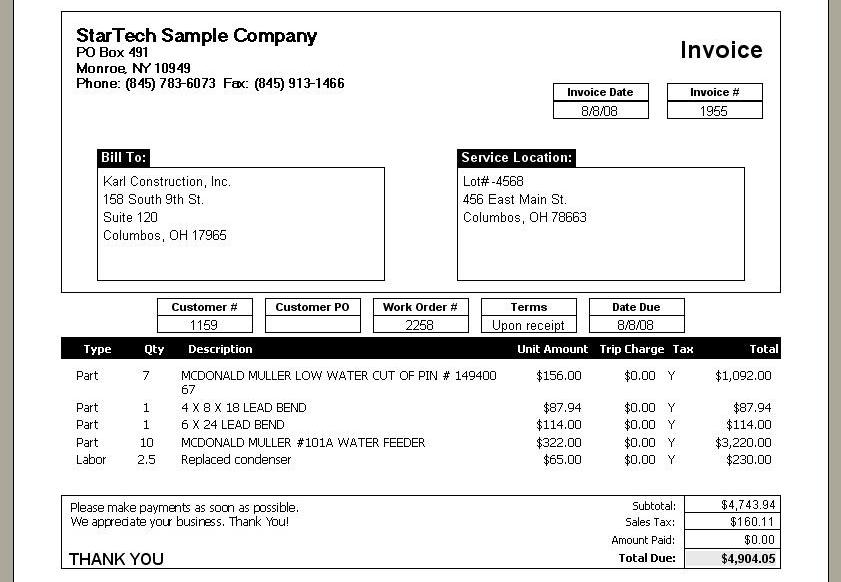
Page url: http://www.fieldone.com/startech/help/index.html?_customer_invoices_print_.htm