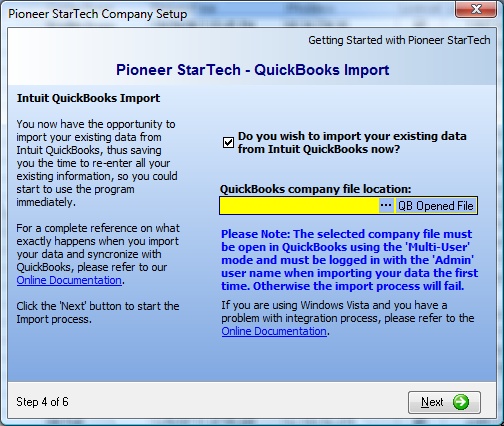To Import the Existing QuickBooks Data at this time you use this screen in the Company Setup Wizard. Here you make the choice whether to import your existing QuickBooks data at this time or later.
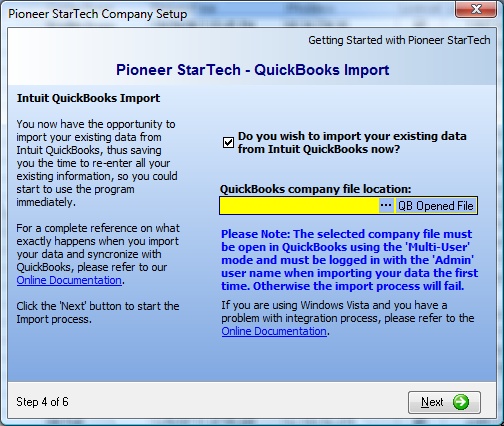
| 1. | Decide whether you will Import QuickBooks at this time: |
| • | Import later - uncheck this box and click on the Next button at the bottom right to bypass the remaining steps. |
Note: To import your data after you complete the setup process, see QuickBooks Integration.
| 2. | Fill in the QuickBooks Company File Location - The Shortcut Button described below will help you here. |
(This entry defines the File Location of your QuickBooks Company file. The file path must be the exactly same as the path you use to open your Company file in QuickBooks. You can determine this path by opening the company file in QuickBooks and then clicking on the QB Opened File.)
| • | Use the Shortcut Button called QB Opened File, which should give you the exact file location to use. |
| 3. | Once you have specified the QuickBooks Company File Location, click on the Next button and the Import process will begin. |
REMINDER: You might be prompted (within QuickBooks) to give proper security rights to allow FieldOne to access your company data.
| ► | If you are Importing from QuickBooks the first time a message will pop-up in QuickBooks, asking "Do you want to allow this application to read and modify this company file?" You need to select one of the following: |
| ▪ | Yes, prompt each time (meaning that this question will come up every time the Synchronization process runs) |
| ▪ | Yes, whenever this QuickBooks company file is open. |
| ▪ | Yes, always; allow access even if QuickBooks is not running. |
| ► | You do not have to check the box "Allow this application to access personal data such as social security numbers and customer credit card information." |
| 4. | Once the Import process is complete you will see the final page of the Company Setup Wizard. Click Finish to open FieldOne. |
We recommend that you review these topics before starting initial Import for QuickBooks Integration.
Read later, to help understand QuickBooks Integration and the Import Results:
Page url: http://www.fieldone.com/startech/help/index.html?_adminguide_set_up_company_import_quick_books_.htm