Navigation: Basic Working Procedures > Inventory Management > Parts >
Modify Bulk Parts



|
Navigation: Basic Working Procedures > Inventory Management > Parts > Modify Bulk Parts |
  
|
Use the Modify Bulk Parts function provided by FieldOne when you need to apply changes to multiple parts. Depending on the size of your Company and your Inventory, you may have hundreds or thousands of parts from many Vendors. Instead of opening and closing each Part individually, you easily "walk through" the Inventory Parts list, changing what is needed.
On the Work Menu at the top of the screen, click the Inventory down-arrow, and select Modify Bulk Parts
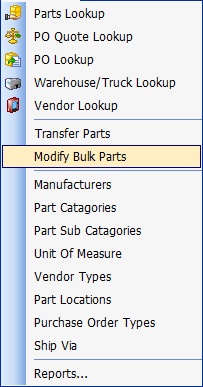
The Modify Bulk Parts screen will appear.
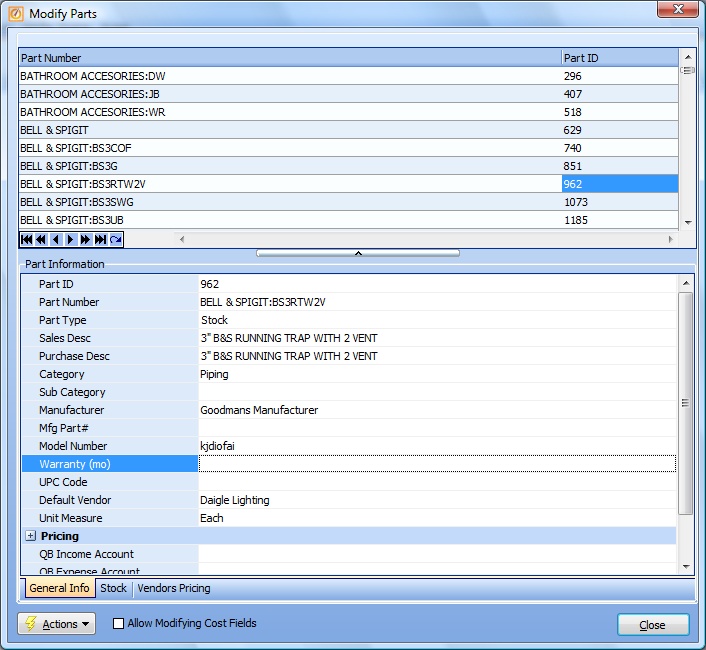
This screen consists of two panels:
| • | Upper panel - DataView of Parts Inventory, allowing you to scroll through many Parts quickly and select those to be changed. |
| • | Lower panel - Individual Part data entry: |
| 1. | Three Tabs containing many of the same data entry fields as on individual Part screens: |
| 2. | Checkbox - Allow Modifying Cost Fields: |
Unless checked, the Cost fields here are protected. (Read about Cost fields in detail on the Part, General Tab.) To view and use the Cost fields, click the Plus icon for the Pricing section.
How to modify Parts:
| 1. | Search for and select the desired Part on the scrolling list of Parts at the top of the screen. |
Remember that since this is a DataView list, you can start keying a Part Number into that column and the window will change to begin with Parts for whatever you type in. (See Key Match Search in DataView.)
| 2. | Click on your selection. Then use the Tab panels below to change any details for this Part. See the corresponding Parts Tabs for field descriptions. |
| 3. | Whenever you have made changes to a certain Part and then take action to move on to different work, a confirmation message appears to allow capture of the changes made for this particular Part. (If you have made no changes to the Part in the lower panel, this message does not appear.) |
| ► | When you click on the next Part in the DataView above, moving on to make more changes |
| ► | When you click the Close button to exit the screen |
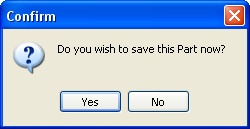
| ► | Yes - saves any changes to this individual Part right now |
| ► | No - moves on to the next action without saving changes just made. Note, these changes are never updated. |
Upon completion:
When you are done with this function, use the Close button at the bottom right of the screen to exit this function. This button has no effect on updating any Parts.
Page url: http://www.fieldone.com/startech/help/index.html?_modify_bulk_parts_.htm